如何在Mac的“邮件”中创建和使用电子邮件签名?
您可以创建准备好的文本,称为签名,以包括在发送的电子邮件中。例如,您可以为工作电子邮件创建一个签名,为个人电子邮件创建另一个签名。
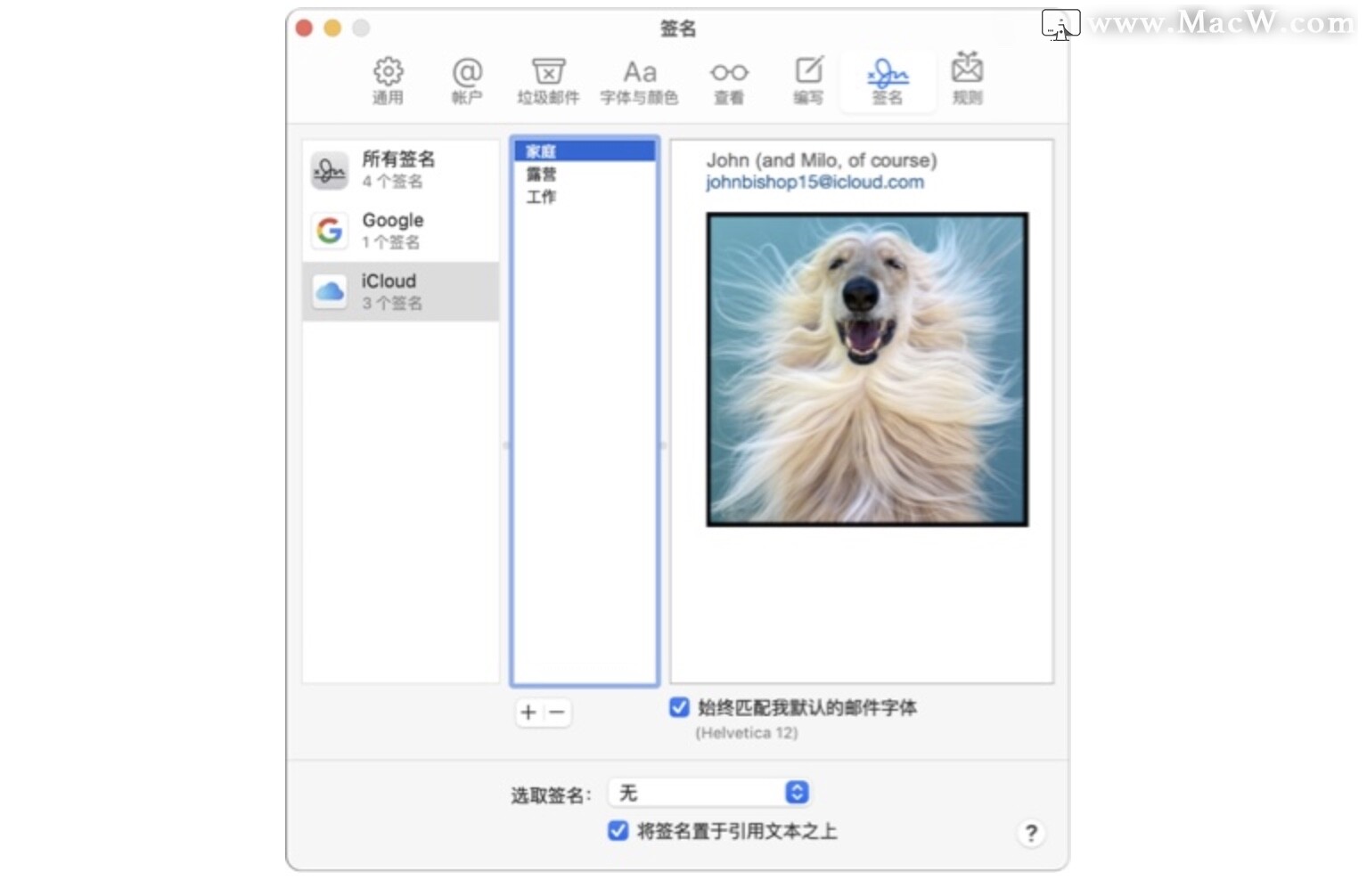
创建签名
- 在 Mac 上的“邮件” App 中,选取“邮件”>“偏好设置”,然后点按“签名”。
- 在左侧栏中,选择您想要使用签名的电子邮件帐户。如果在创建签名时选择了“所有签名”,您需要将新签名拖移到电子邮件帐户才能使用该签名。
- 点按中间栏下方的“添加”按钮+。
- 在中间栏中,为签名键入名称。当您编写邮件时,该名称将出现在“签名”弹出式菜单中。
- 在右侧栏(预览)中,创建您的签名。您可以使用“邮件”中的“编辑”或“格式”菜单来更改字体或布局、将文本转变成链接或检查拼写。若要添加图像,请将其拖移到预览区域中。
在回复或转发邮件时,如果您想让签名出现在该邮件的原始文本之后,请取消选择“将签名置于引用文本之上”复选框。
删除签名
- 在 Mac 上的“邮件” App 中,选取“邮件”>“偏好设置”,然后点按“签名”。
- 选择中间栏中的签名,然后点按“移除”按钮 – 。
当您从“所有签名”中删除签名时,会从使用该签名的所有帐户中将其删除。
自动将签名添加到电子邮件
您可以选取自动添加到所发送邮件中的签名。
- 在 Mac 上的“邮件” App 中,选取“邮件”>“偏好设置”,然后点按“签名”。
- 在左侧栏中选择帐户。
- 点按“选取签名”弹出式菜单,然后选取一个签名。如果一个帐户中有多个签名,“邮件”可以自动在这些签名中进行选择:从弹出式菜单中选取“随机”或“按顺序”。
如果想要停止自动将签名添加到邮件,请点按“选取签名”弹出式菜单,然后选取“无”。
自己将签名添加到电子邮件
- 在 Mac 上的“邮件” App 中,在编写的邮件中点按“签名”弹出式菜单。
- 选取一个签名。如果在弹出式菜单中没有看到预期的签名,请选取“编辑签名”来打开“签名”偏好设置并验证签名是否在帐户中。
从电子邮件中移除签名
- 在 Mac 上的“邮件” App 中,点按正在编写邮件中的“签名”弹出式菜单。
- 选取“无”。
根据收件人的邮件服务器处理签名的方式,收件人可能会看到您的签名显示为附件或图像。
相关文章
macOS 11.3开发者预览版 Beta 3 发布 增加对游戏手柄的支持
距离macOS 11.3开发者第二个预览版推出两周后苹果发布了最新的macOS 11.3开发者预览版 Beta 3,据悉,macOS 11.3包含了一些功能调整,如提醒事项应用分类功能优化、Safari自定义优化,支持两个HomePod组成立体声,Apple Music 自动播放等。
浏览:34次更新:2021-03-03
Mac上优秀的思维导图软件iThoughtsX键盘快捷键分享
iThoughtsX Mac破解版是一款强大易用的思维导图应用软件。可以让您能够借助图表,地图和可视化表示来组织您的想法,这样您就可以专注于您自己最重要的想法。今天分享的是iThoughtsX键盘快捷键,掌握这些快捷键能让你快速提高工作效率
浏览:55次更新:2021-03-03
如何修复“您的系统已耗尽应用程序内存”错误
macOS基于Unix,这意味着其内存管理非常强大。但是,它并不完美,因此您可能仍然会看到一条错误消息,告诉您“您的系统已耗尽应用程序内存。” 这是什么意思,为什么会发生?我们将解释导致错误的原因以及解决方法。
浏览:52次更新:2021-03-04
Mac电脑访达隐藏小技巧分享
Mac 电脑上的所有内容几乎都可以使用Finder-访达来整理和访问,包括文稿、图像、影片及你具有的任何其他文件。小编整理了几个关于「访达」的使用小技巧,Mac 新手小白赶紧学起来吧。
浏览:74次更新:2021-03-04
