满满的干货!那些可能被你忽略的Mac系统自带工具
Mac系统内置了很多软件,或许很多你都没有点开过。其实这里面有一些很好用的工具。今天就跟大家分享几款我觉得比较实用的macOS内置软件。
计算器
- Mac 自带一个计算器软件。默认显示的比较简单。但是你可以通过快捷键 command-1、command-2、command-3 来切换成「基本」、「科学形」、「编程器」三种计算器状态。

- 还可以利用计算器转换单位,比如输入 100,然后选择转换单位为「公里到海里」,计算器就会显示 100 公里对应的海里结果。里面有 11 种类型的单位转换。
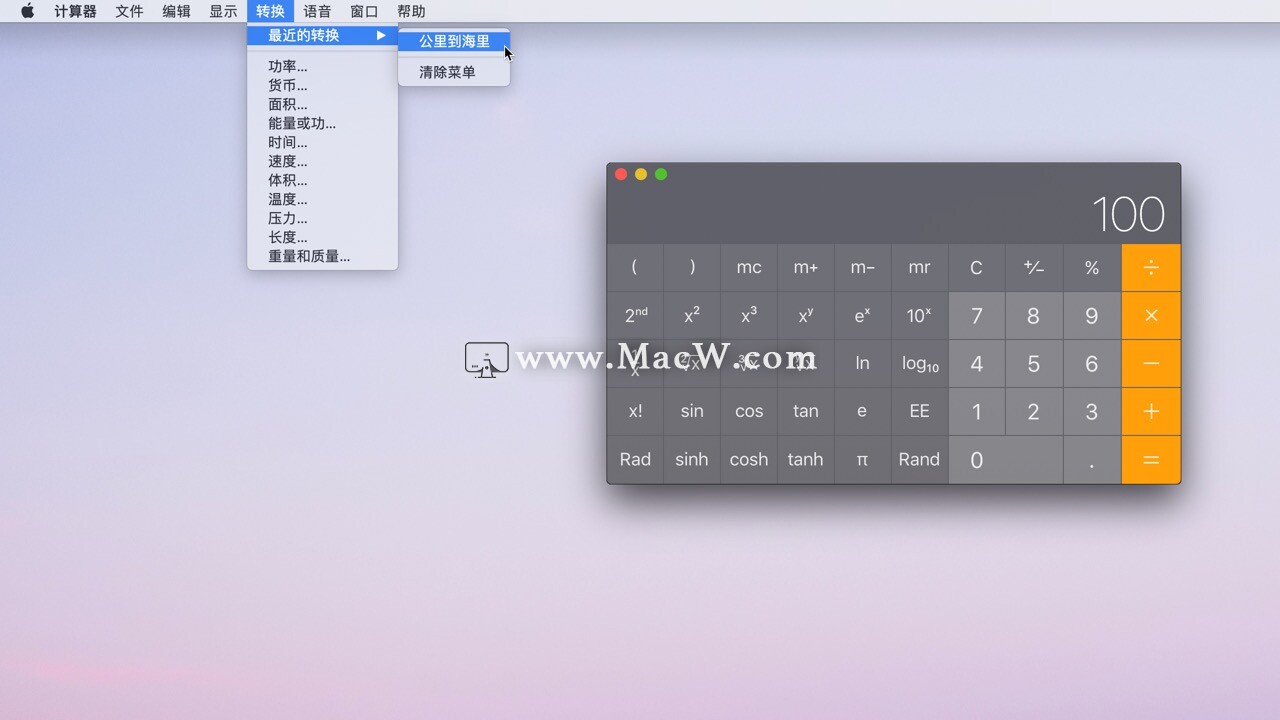
- 除了使用计算器软件,其实在 macOS 中你也可以通过聚焦搜索直接输入来计算结果或者单位换算。这样在进行一些简单计算时来的更快。对了,默认唤出聚焦搜索框的快捷键是 command-空格键。
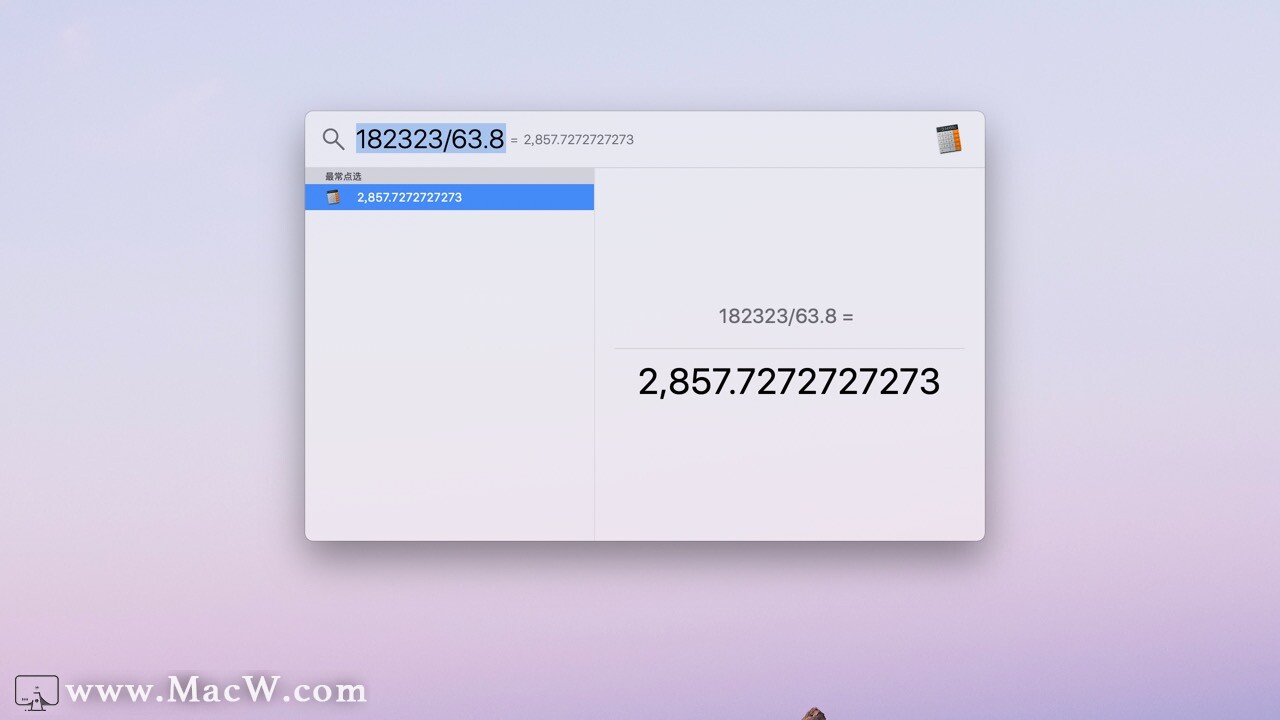
图像捕捉
听名字很难想象出来这款软件是干什么用的,打开软件也几乎是一片空白。但是只要你把手机或者相机之类的设备用数据线连上 Mac,就会在左侧「设备」里看到这台设备。点击这个设备后,里面的所有照片和视频就会显示出来。
你能看到每个照片视频的大小、地理位置、快门、拍摄设备等等信息。
还可以选择一个或者多个或者全部照片和视频,并把它们导出到 Mac 里的某个文件夹。或者移动硬盘里。
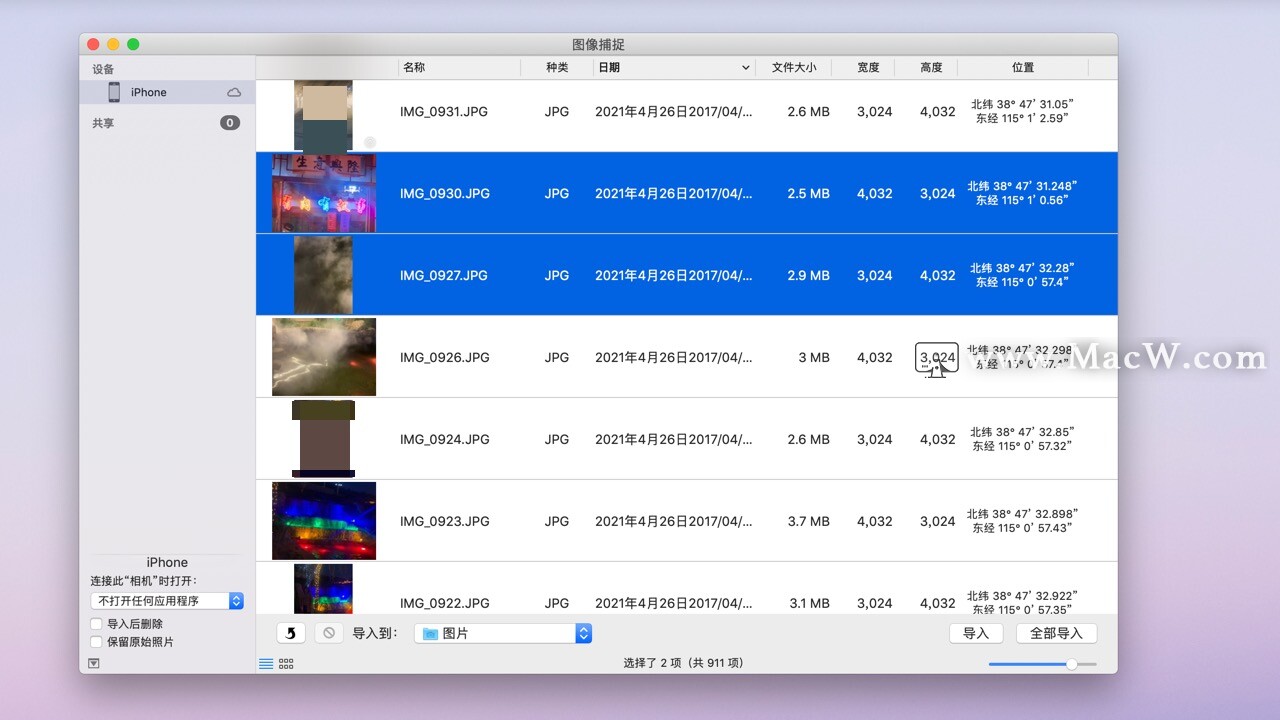
活动监视器
用过 Windows 的你可能打开过 Windows 上的「任务管理器」。macOS 上的「活动监视器」也是一款类似的软件。
打开「活动监视器」,可以看到这台 Mac 当前的 CPU、内存、电池能耗、磁盘读写、网络的实时占用和使用情况等。
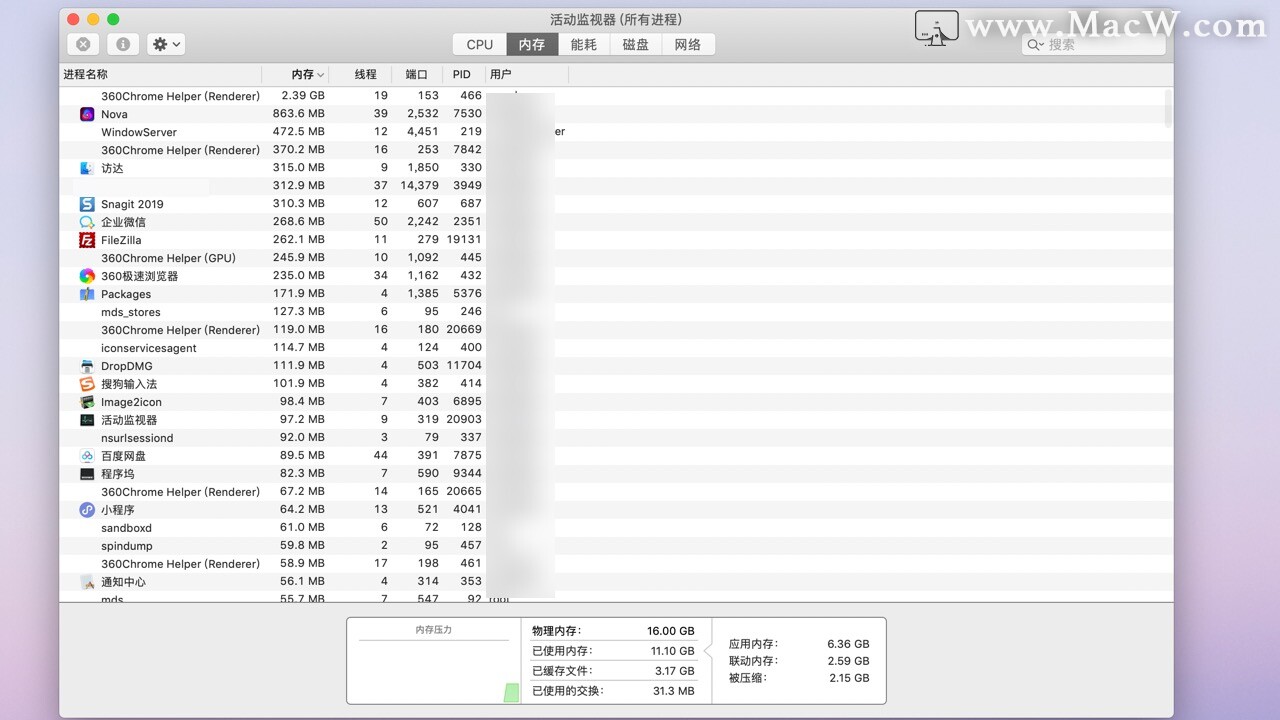
比如可以切换到 CPU,然后按照占用大小排序,就能清楚的看到哪些软件或进程正在大量占用这台 Mac 的 CPU。你也可以在这里强制停止某些软件程序来减轻 Mac 硬件负载。
比如能耗这里可以看到哪些软件在 12 小时内对能耗使用最高。如果你的 Mac 笔记本在使用电池供电,就可以在这里看到并停止一些没在使用但是能耗较高的软件进程。
还比如「磁盘」这里,当你的 Mac 插入外置磁盘并导入或导出文件时,可以在这里看到实时读写速度。
系统信息
我们点击桌面左上角的 图标,然后选择「关于本机」,就能查看到这台 Mac 的型号、年份、CPU、内存大小、序列号、储存空间等信息。
如果想更详细的看到 Mac 的信息,可以点击「系统报告」,或者打开「系统信息」。这里可以看到 Mac 的软件、硬件和网络信息。
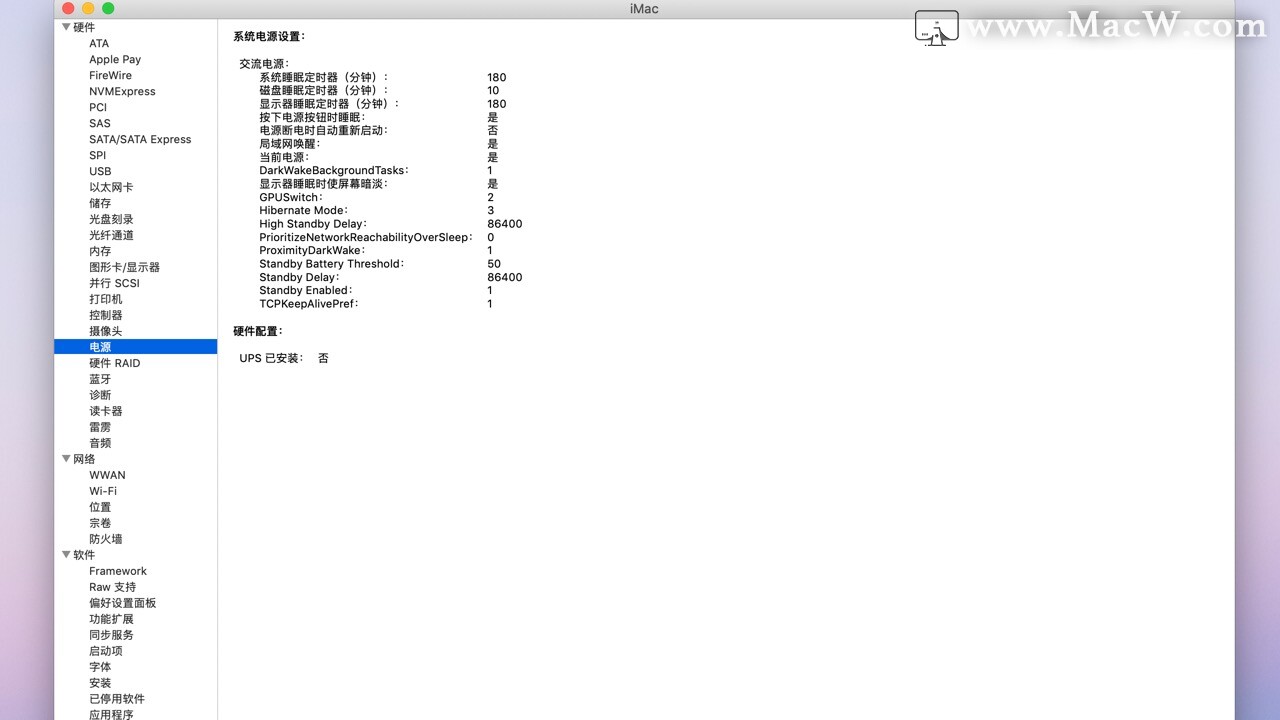
比如可以查看内存类型和插槽数、接口类型和速度、电池健康情况和循环次数、蓝牙规范的版本等。
「系统信息」和上面的「活动监视器」,一静一动,两者可以让你更清楚了解你的 Mac。
数码测色计
- 这个小工具是用来屏幕取色的。打开后就会实时捕捉鼠标箭头所在像素点的颜色和色值。
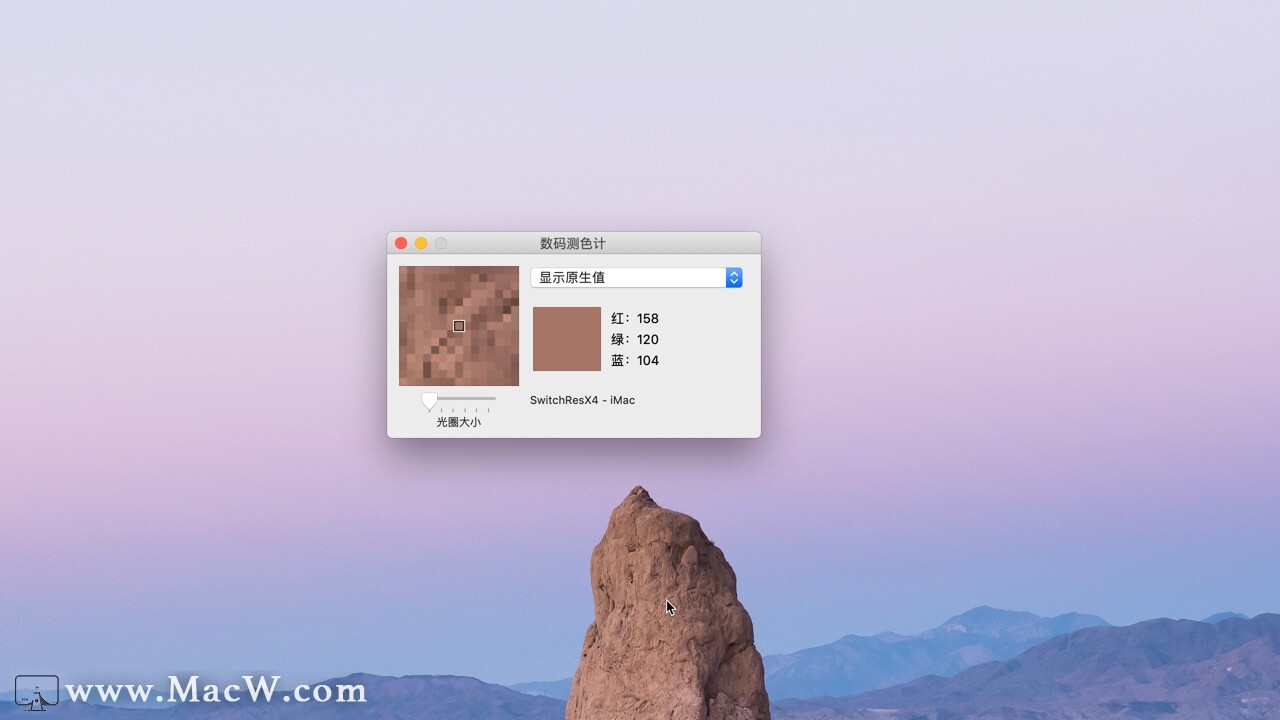
- 可以通过快捷键来锁定位置,也可以利用快捷键拷贝当前捕捉的色值。
便笺
最后介绍的便笺(jiān)或者叫「便签」、「便条」、「便利贴」,可以让你在 Mac 桌面显示多个便笺。
便笺的颜色、尺寸、放置位置、字体大小等等都可以根据自己的喜好来调整。
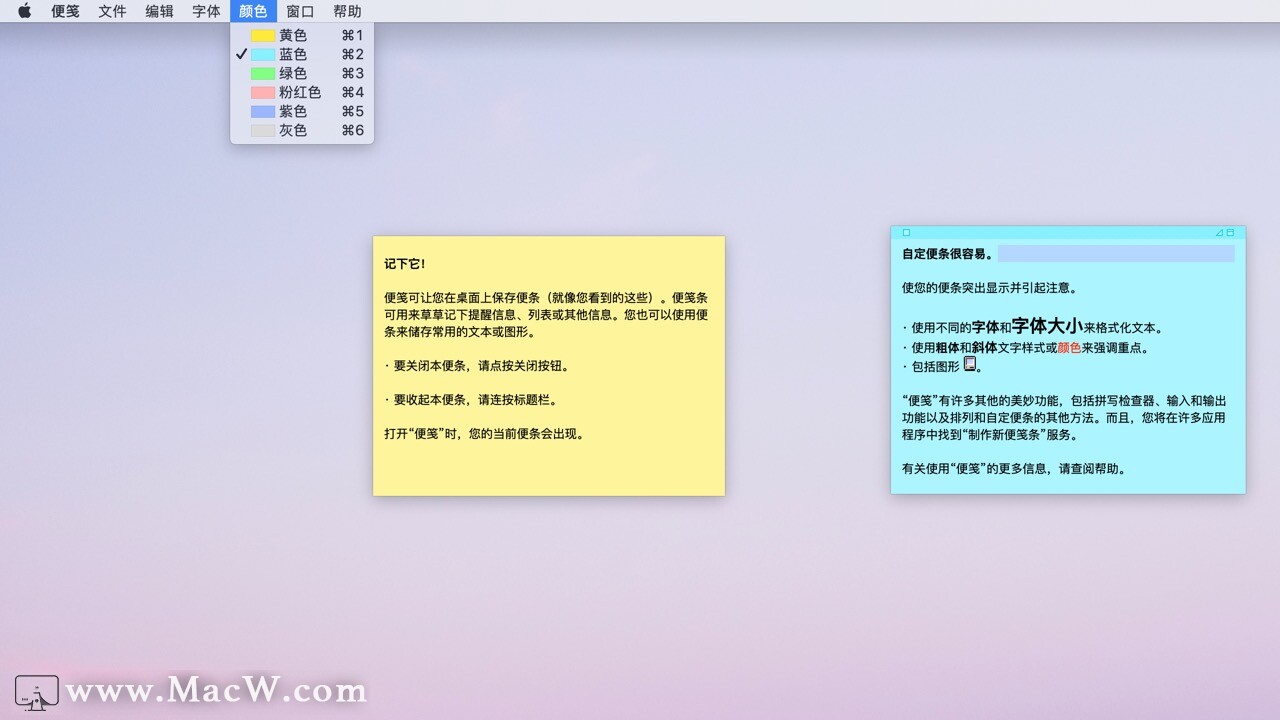
还可以把便笺的文本导出成文本文件,或直接导出到系统自带的「备忘录」中。
喜欢在桌面用便签的,可以不用再下载第三方工具了。
相关文章
解锁Mac上自带的计算机的隐藏功能
不要小看 macOs的计算器App——只要点按几下,你就能发现它简洁外表下潜藏着的强大功能。
浏览:641次更新:2020-03-15
「Mac小技巧」Mac自带计算器隐藏功能篇
打开 Mac 自带的《计算器》,就会出现一个小小的、简洁的计算器界面,可以进行简单的加减乘除的运算。但是,不要小看了 Mac 的《计算器》App——只要点按几下,你就能发现它简洁的外表下潜藏的强大功能
浏览:338次更新:2020-03-27
Mac 系统自带软件有多好用?
在 Mac 系统中,有一些软件看起来平平无奇,但是功能非常强大,使用这些软件可以让我们的操作更加有效率。
浏览:175次更新:2020-11-21
