如何将YouTube上的视频转换为GIF动图
想要将YouTube上的视频转换为GIF动图吗?从 YouTube 视频创建 GIF 是一件非常受欢迎的事情。我们可以将 GIF 分享到社交媒体上或是发送给朋友和家人!下面,小编教大家如果将 YouTube 视频转换为 GIF动图,感兴趣的朋友一起来学习一下吧!
使用Gifox制作 Gif
Gifox for Mac 是一款位于 Mac 菜单栏中的应用程序,可让您将任何内容制作成 GIF。IT 可让您录制整个屏幕或屏幕的一部分,并自动将录制内容转换为 GIF。
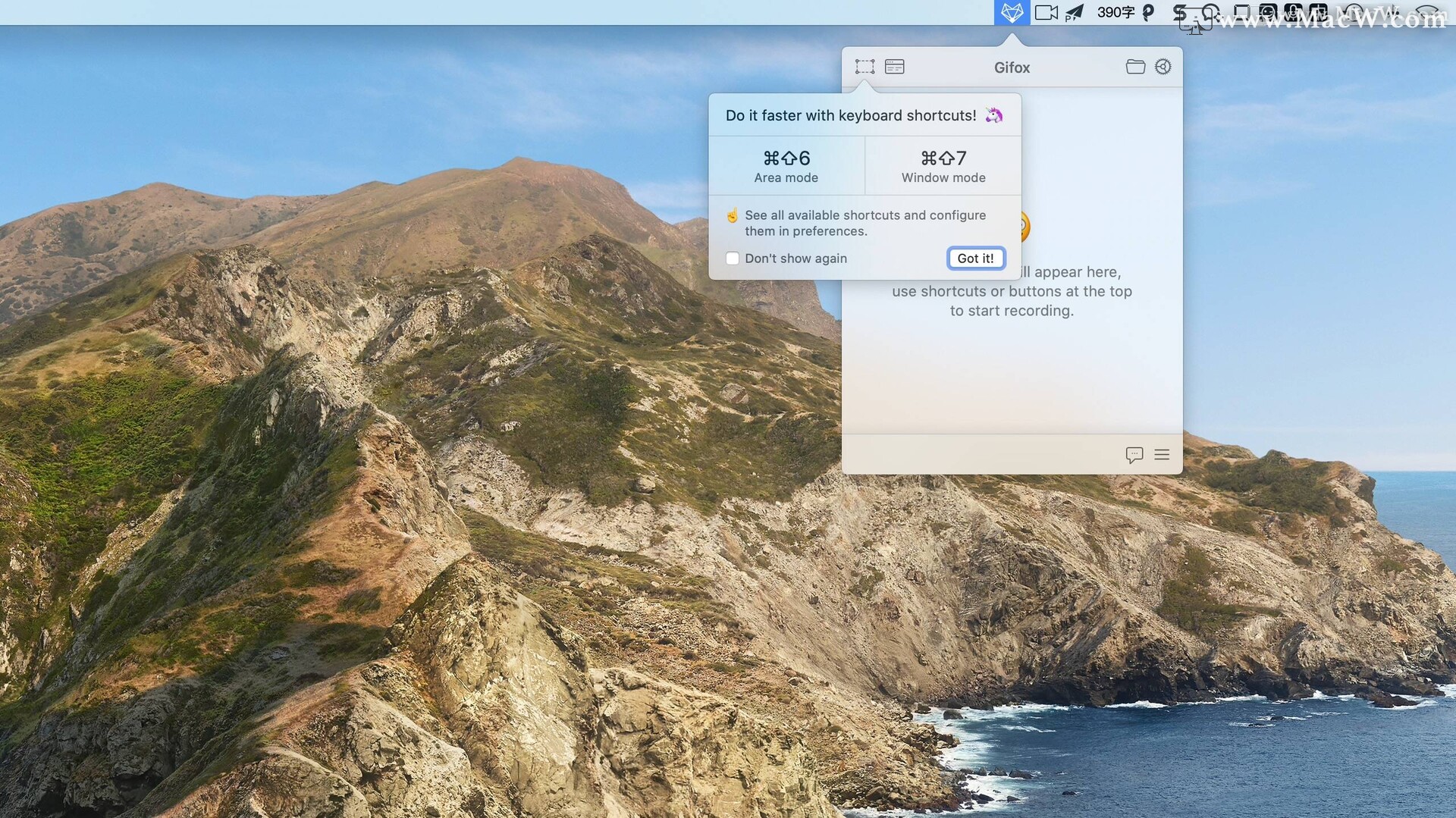
从 YouTube 制作 GIF 时,您还可以完全控制质量。您可以选择 YouTube 中视频的流式传输速度、要录制的大小,并在全屏模式下使用 Gifox 或选择要录制的屏幕部分。Gifox 有一堆键盘快捷键,可以让录音、停止和其他功能变得非常简单。
我们喜欢 Gifox,因为它允许对 GIF 录音进行自定义压缩。您还可以以自定义帧速率捕获视频、以自定义帧速率导出、选择您希望 GIF 重复的次数、控制调色板以及自定义抖动。
以下是使用 Gifox 将 YouTube 转换为 GIF 的方法:
导航到您要录制的 YouTube 视频。(在此示例中,我们将以 YouTube 的默认显示窗口大小捕获 GIF。)
选择您喜欢的 YouTube 流的大小和质量。
如果您想将 YouTube 视频的某个部分转换为 GIF,请在您想要录制之前找到它并暂停视频。
从菜单栏打开 Gifox
选择录制区域按钮。(如果您正在全屏录制,请选择右侧的全窗口按钮。)
选择要录制的区域。
播放 YouTube 视频
通过空格键或捕捉区域下方的录制按钮开始使用 Gifox 进行录制。
录制完要转换为 GIF 的片段后,请停止使用 Gifox 录制。
将 YouTube 转换为 GIF 时,Gifox 会处理一切。您无需进行额外的操作。该应用程序负责将视频转换为 GIF,并将其保存在 Mac 上所需的位置。
通过在 Mac 上下载视频将 YouTube 转换为 Gif
既然您已经学会了如何使用下载视频,那么您就明白了它的魅力。您可以随时观看视频,而不必担心互联网连接。
这些视频也可以变成 GIF 动图!一个名为Permute的应用程序可以将任何类型的媒体文件格式转换为几乎任何其他文件类型。
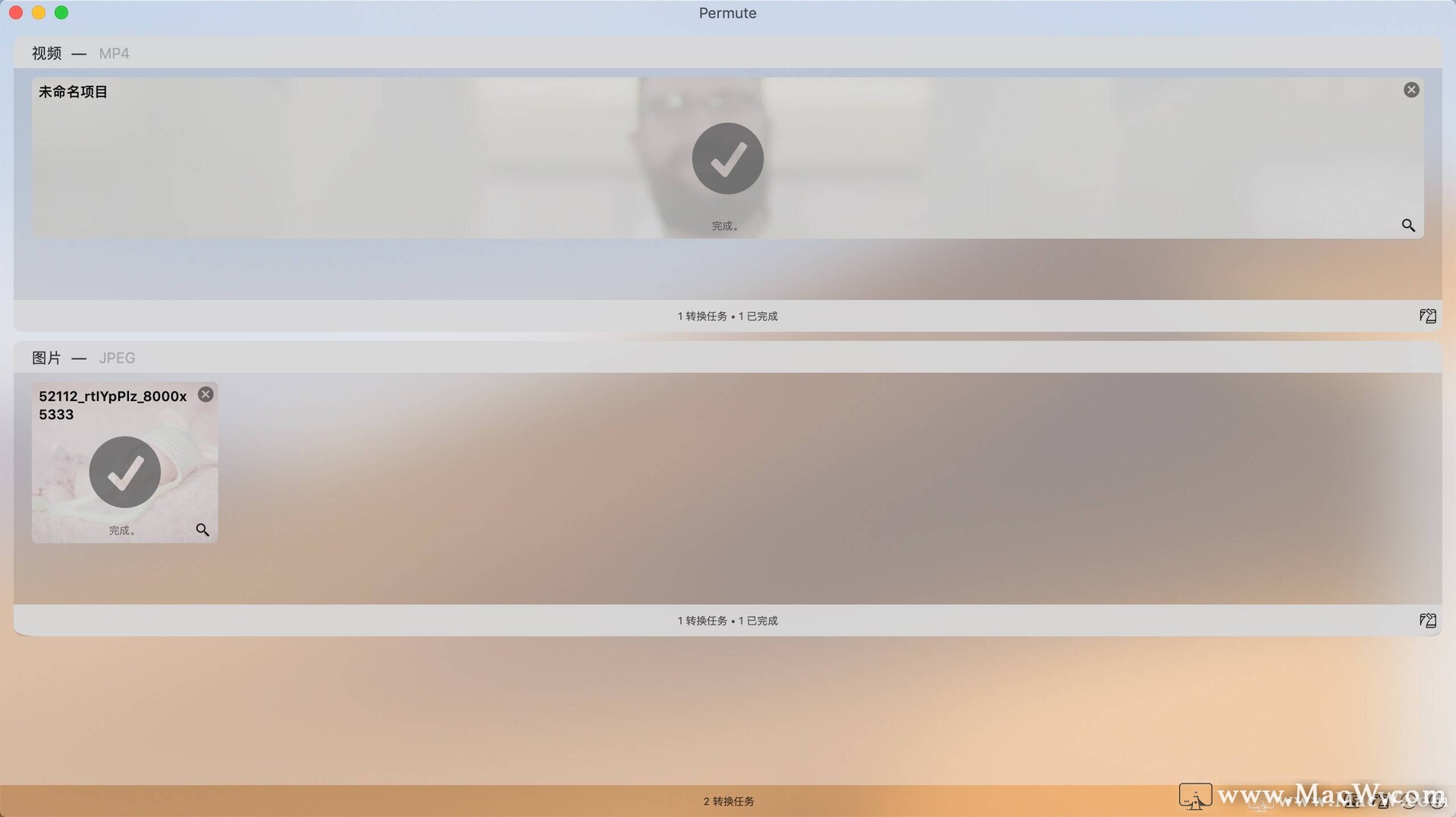
以下是从使用 Permute 下载的 YouTube 视频制作 GIF 的方法:
打开置换。
将下载的视频拖放到 Permute 窗口中
从转换列表中选择“GIF 动画”。
选择组列表上的“播放”按钮。(注意视频和它所在的小子窗口都有播放按钮。您想选择下面屏幕截图中突出显示的按钮。)
就这样,您的整个 YouTube 视频现在都是 GIF。Permute 不会改变原始视频,所以不用担心。还要记住 Permute 只转换整个文件;您无法使用 Permute 将长视频编辑为较小的视频。
相关软件
相关文章
gif动图太大无法发送上传?用预览给GIF删帧,轻松解决这一问题!
在制作文章配图或者表情包的过程中,常需要截取 GIF。如果 GIF 图的体积过大,对接收方的流量会不太友好,而减少体积最简便有效的方式就是删除重复帧。
浏览:82次更新:2020-07-31
13个Excel实用小技巧,GIF动图演示,工作效率提升神器,收好自学
13个excel动图小技巧,都是一些工作中常见的问题,学会它们,可以快速提高工作效率,一起来看看吧!
浏览:82次更新:2021-04-14
如何在Mac上查看GIF动图?Mac上查看GIF动图方法
如果你是Mac 用户,那你应该会发现直接双击GIF动图时它会预设以「预览程式」开启,只会显示数张图片,并不会自动播放,那要怎么办呢?其实很简单,我们可以使用两个macOS 小技巧来播放GIF 图,不需要额外下载其他Mac App 喔!
浏览:117次更新:2022-01-25
