Mac电脑五个高效使用技巧分享
对于经常使用Mac电脑的用户来说,一些小技巧可以让我们的操作更方便,尤其是快捷键的使用,可以大大提高们的工作效率,小编为大家总结整理了5个非常实用的实用小技巧,一起跟随小编来学习一下吧!
1.如何设置一位数密码
在macOS10.14之前,是可以设置一位数密码的,但是之后的版本就做出了一些改变,密码的位数要求改为了最少四位,不过我们通过终端可以做到。
首先打开终端,输入命令:pwpolicy -clearaccountpolicies后点击回车,输入正确密码(密码不显示),最后点击回车即可看到解锁成功。
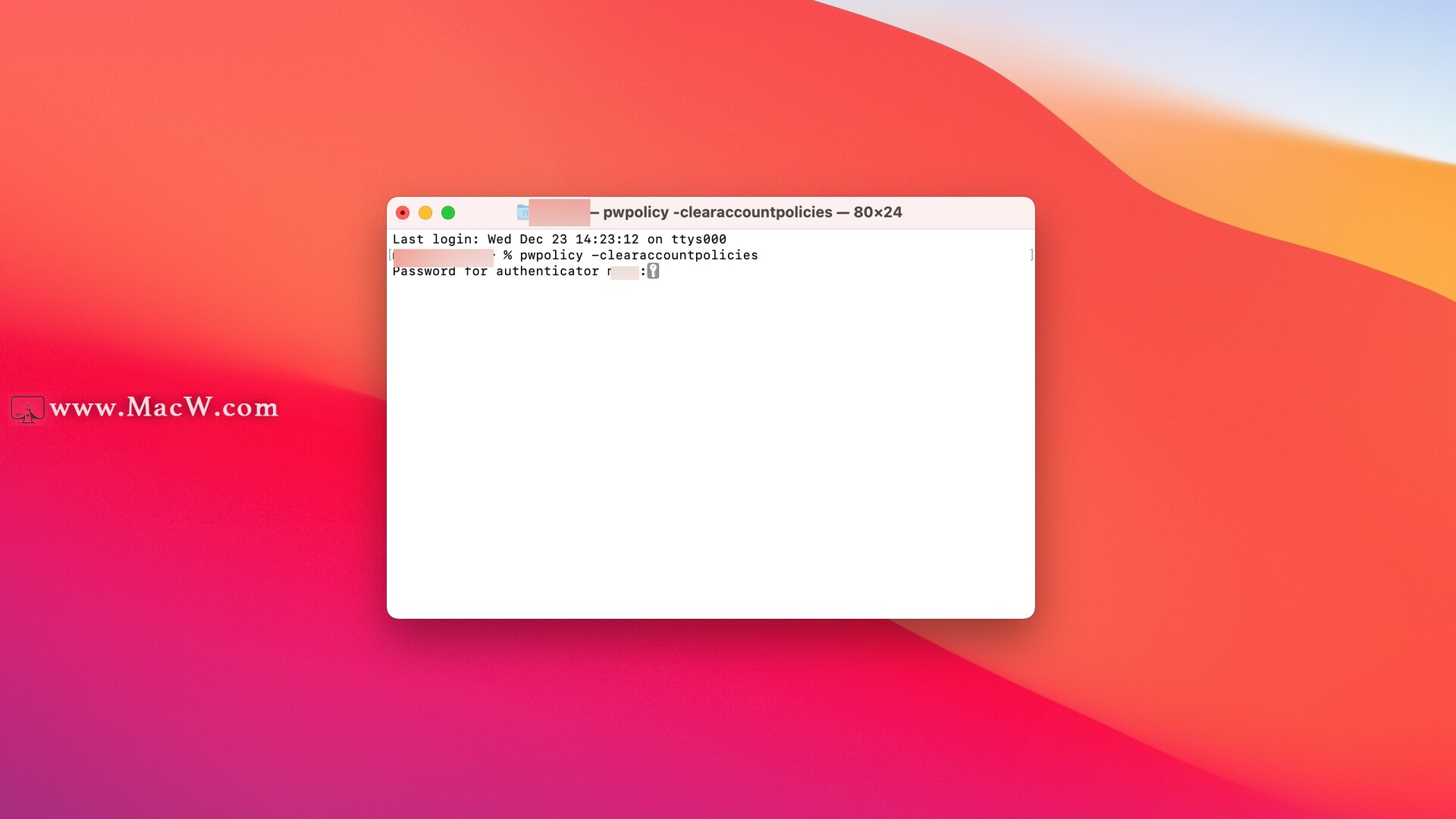
然后打开系统偏好设置-用户与群组,点击更改密码,输入旧密码,然后输入要设置的一位数新密码,验证要和新密码一样,最后点击更改密码即可。
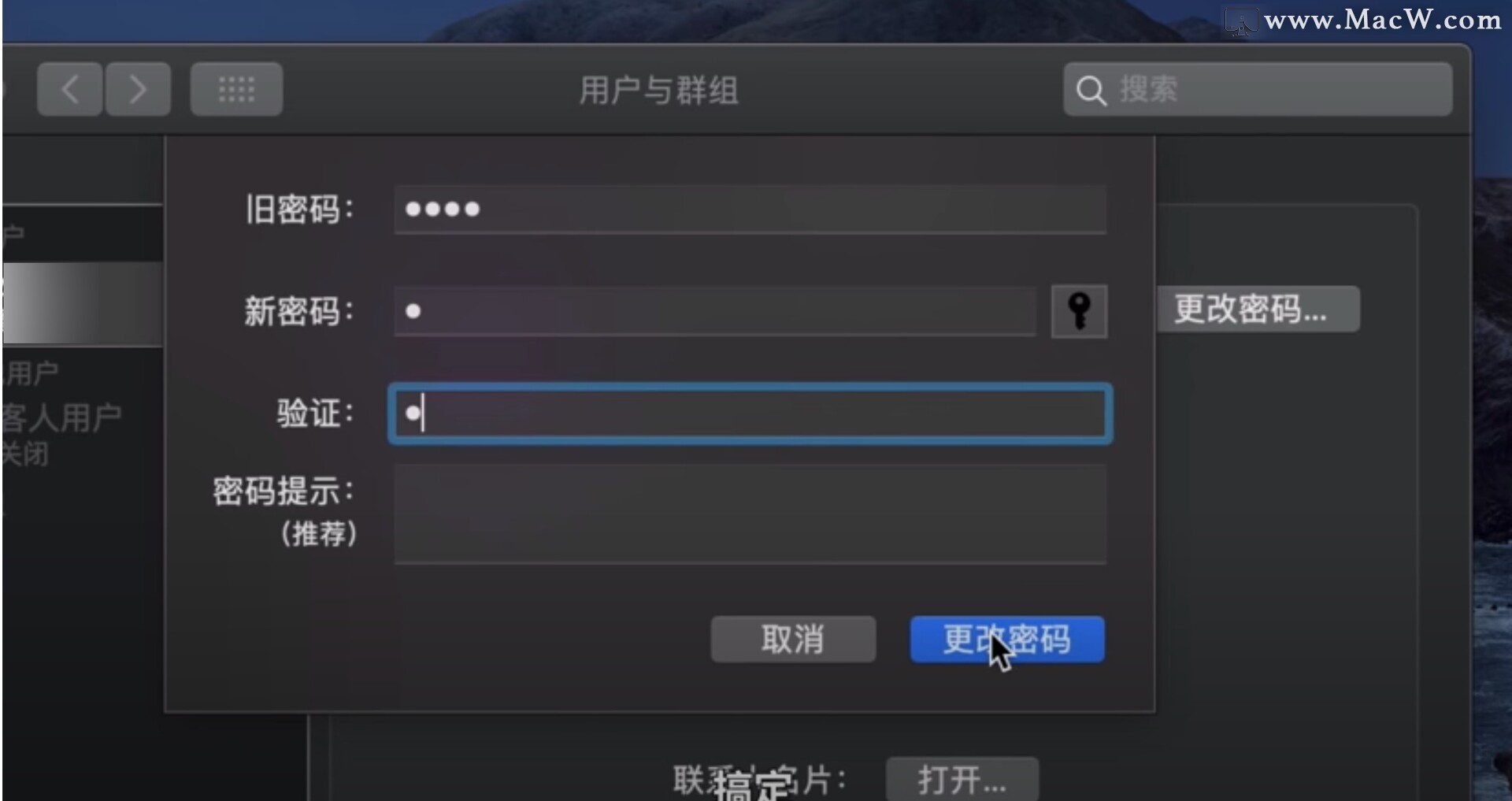
2.搜索此文件夹
在使用访达右上角的搜索时,明明进入了需要搜索的文件夹,但是默认范围的却是整个Mac,其实只要我们点击一下右边的文件夹就可以找到我们想要的搜索结果。
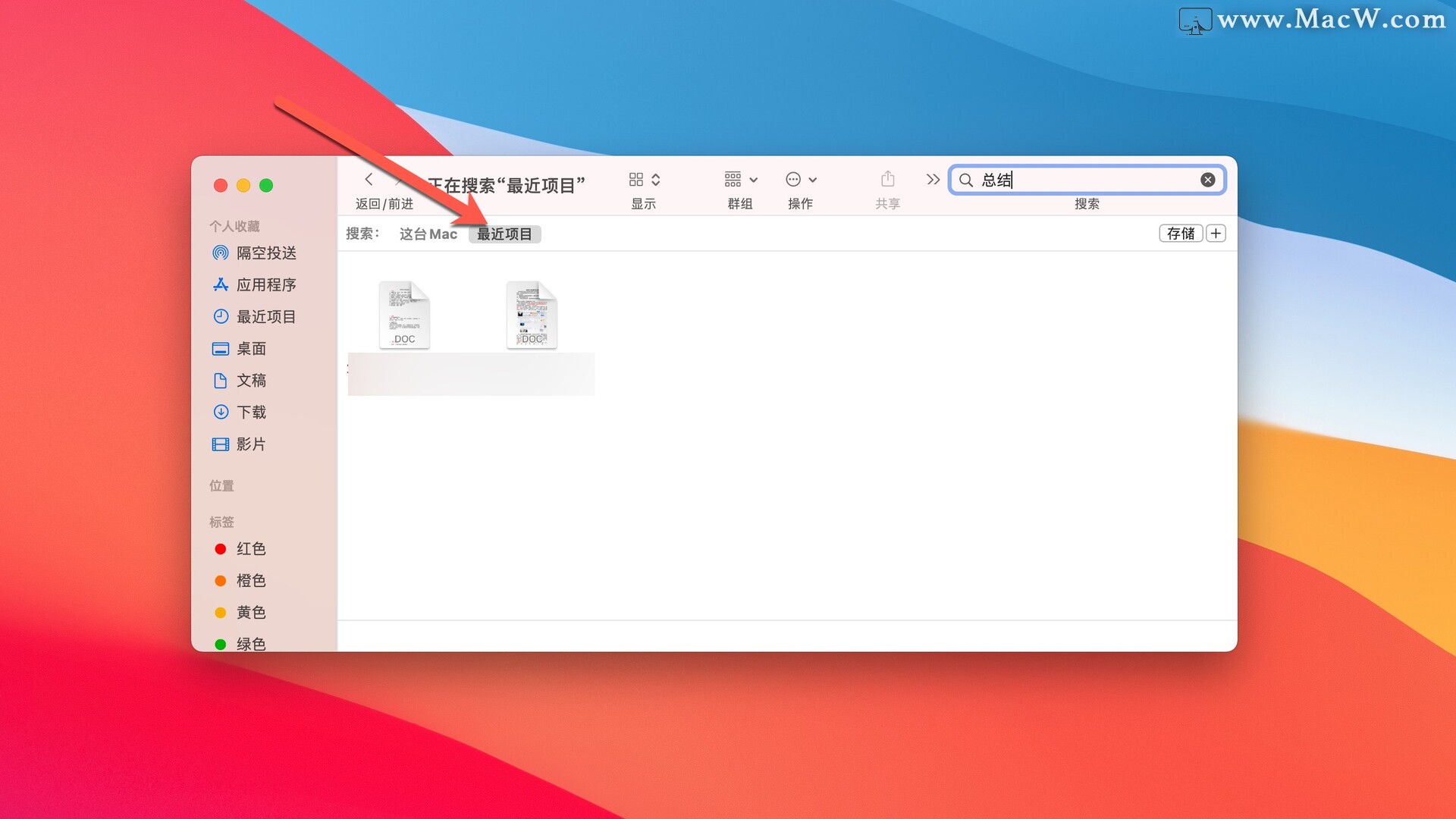
如果觉得很麻烦可以更改一下默认搜索范围,进入访达的偏好设置-高级,将Mac搜索更改为搜索当前文件夹就可以了。
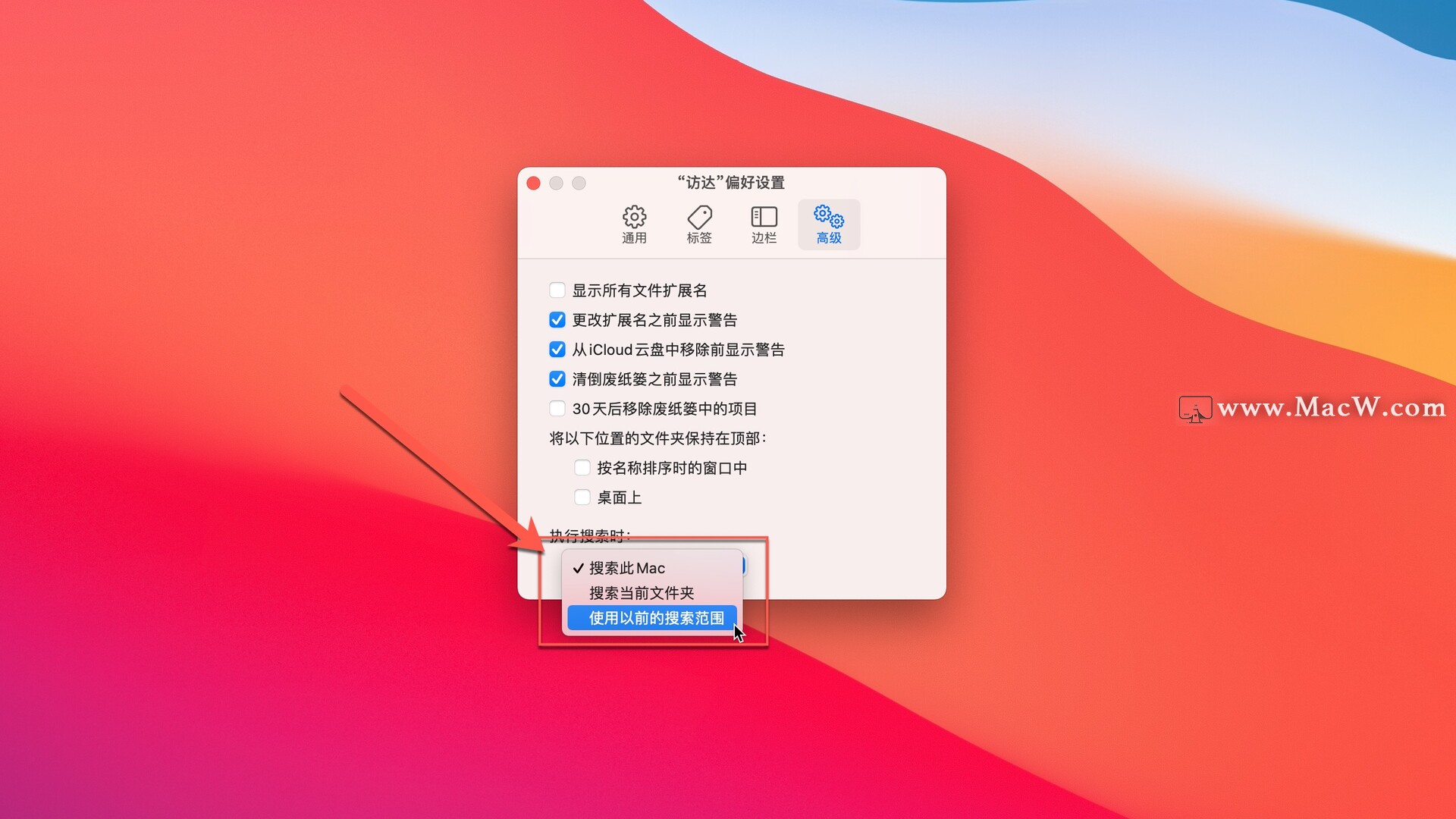
如果你需要在整个电脑搜索时,可以使用Option + Command + 空格快捷键或者Snotlight聚焦搜索可以达到目的。
3.快速打开系统偏好设置
我们进行更改最常用的系统偏好设置是没有快捷键的,所以每次都需要手动点击,我们可以手动添加一组快捷键。
打开系统偏好设置-键盘-快捷键,找到App快捷键,点击下方的“+”
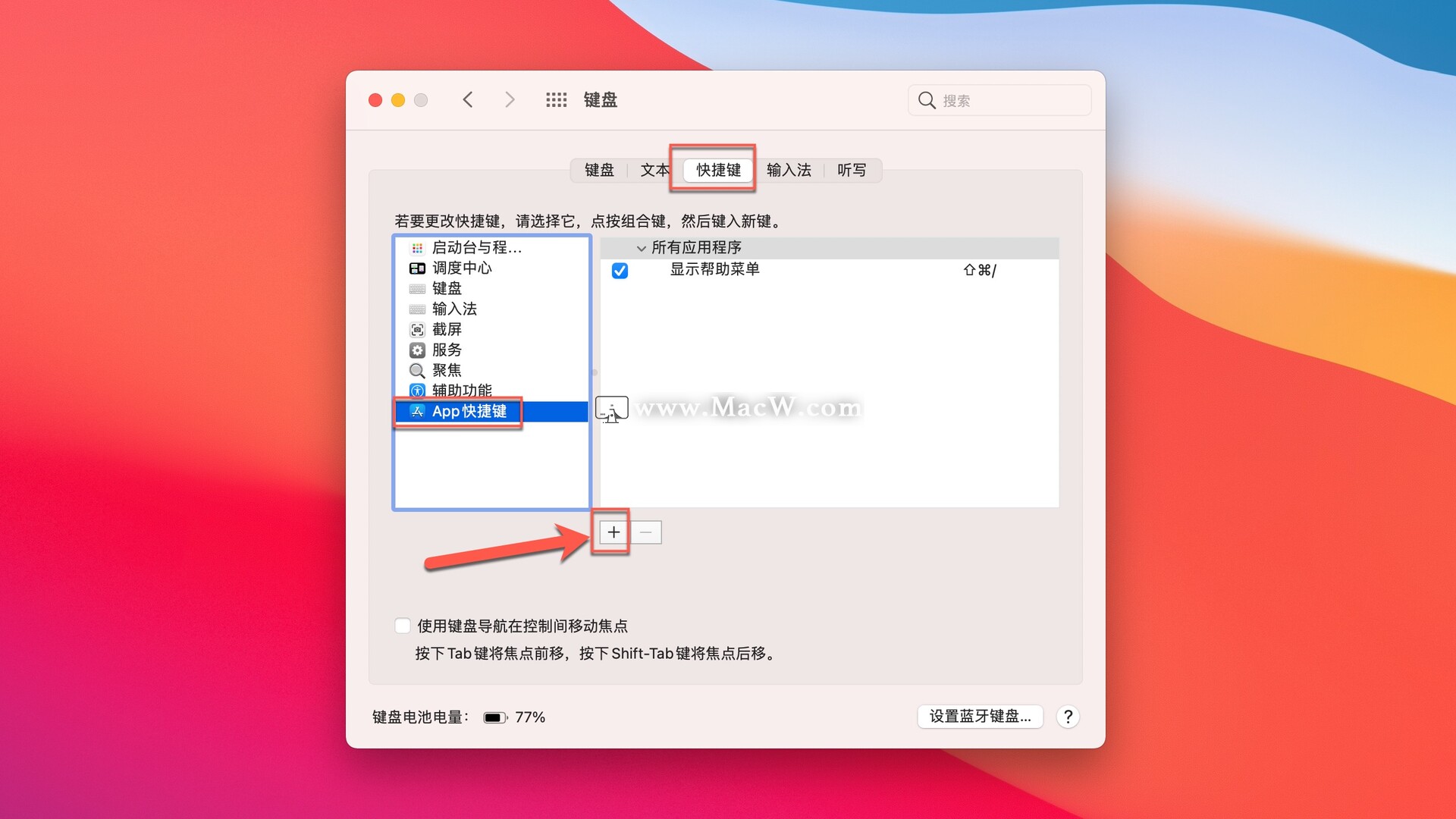
应用程序选择所有应用程序,菜单标题为系统偏好设置...(英文输入法下按Optiont+;),最后设置一个自己习惯的快捷键点击添加,设置完成后注销或者重启即可。
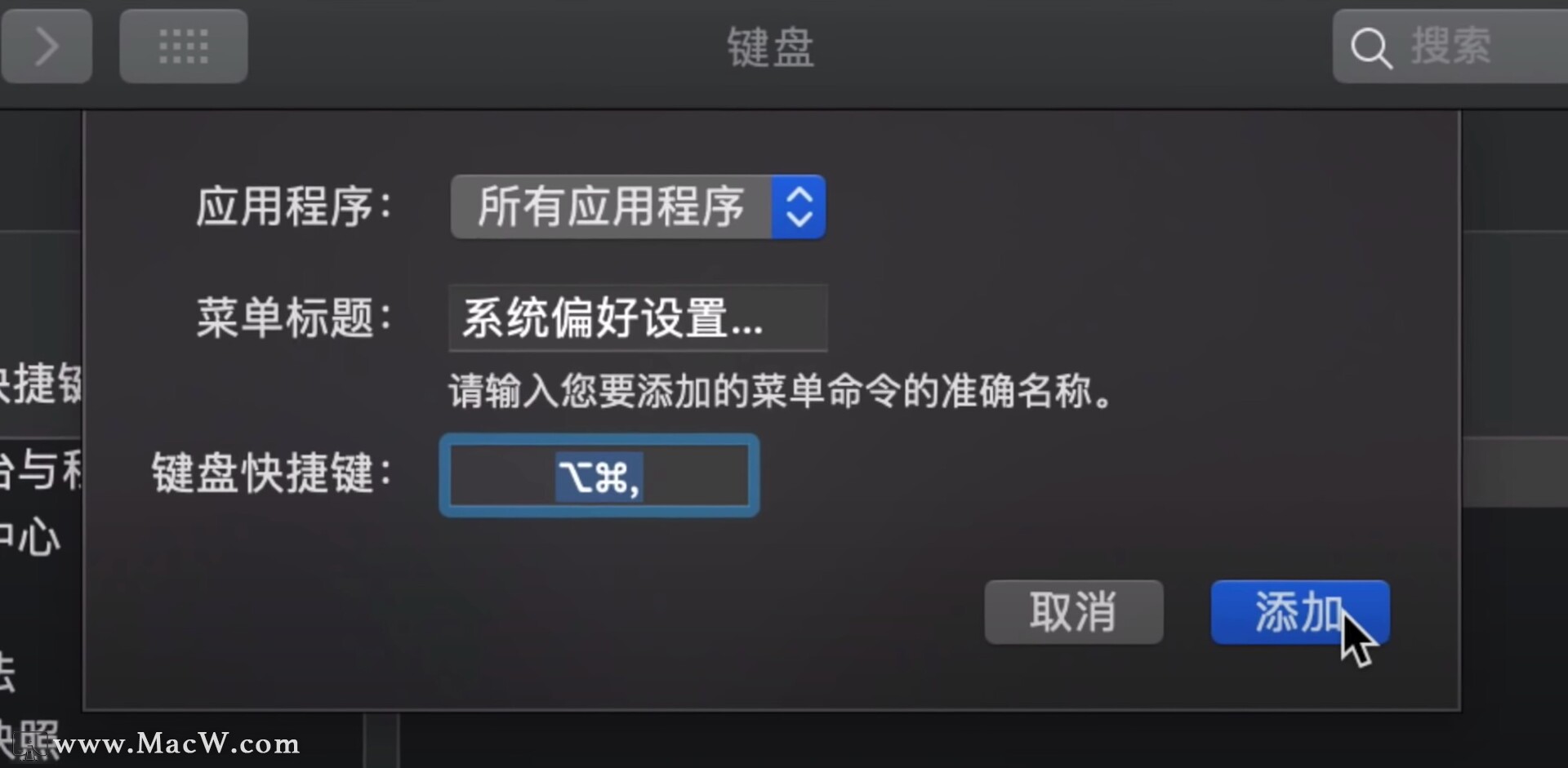
4.全局开启访达
使用Option + Command + 空格可以快速开启访达,但是唤醒的是搜索界面,我们可以设置一个全局快捷键来开启访达。
打开启动台-自动操作-新建文稿,选择快速操作
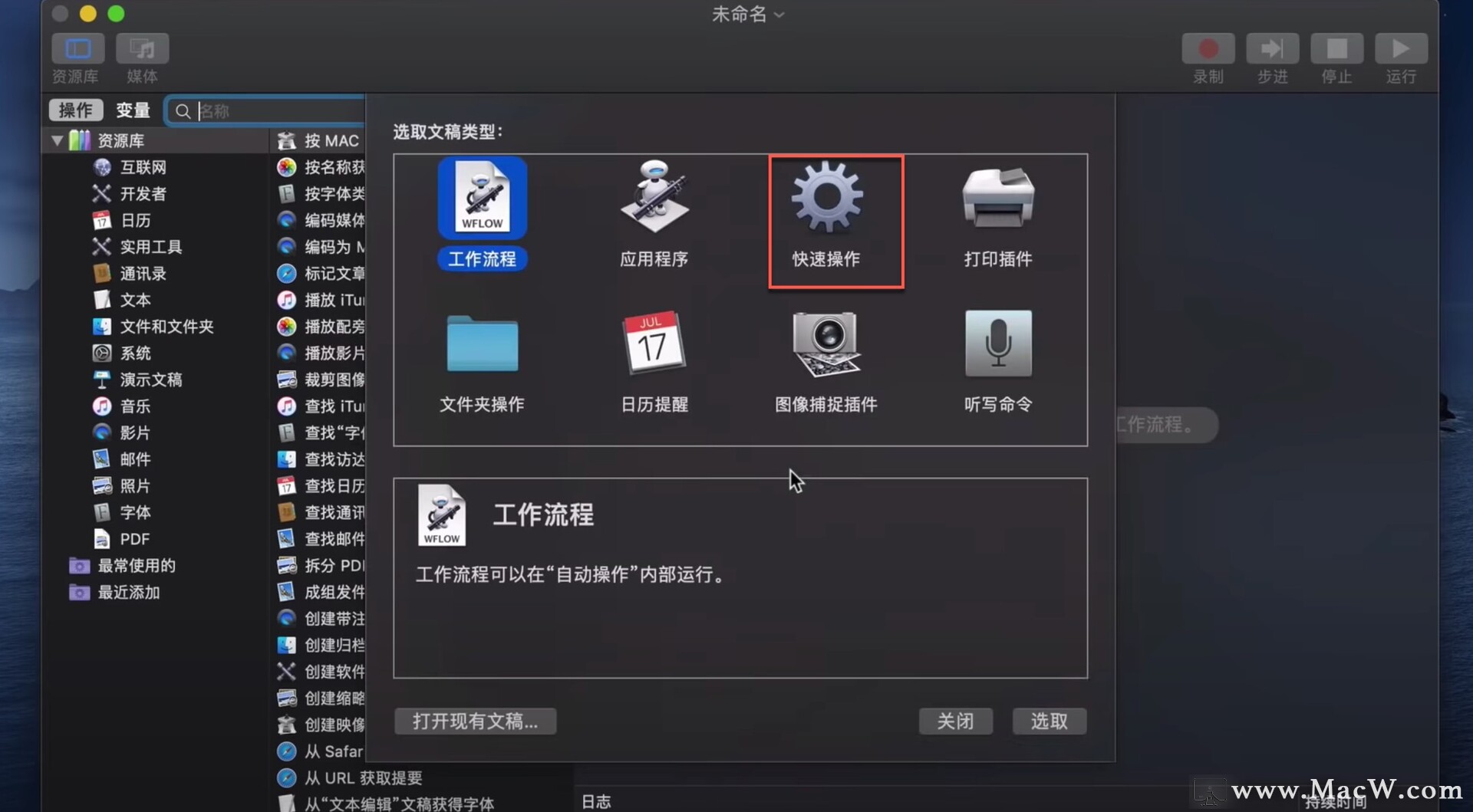
点击左侧实用工具-开启应用程序并将它拖动到右边,工作流程收到选择没有输入,位于不做更改
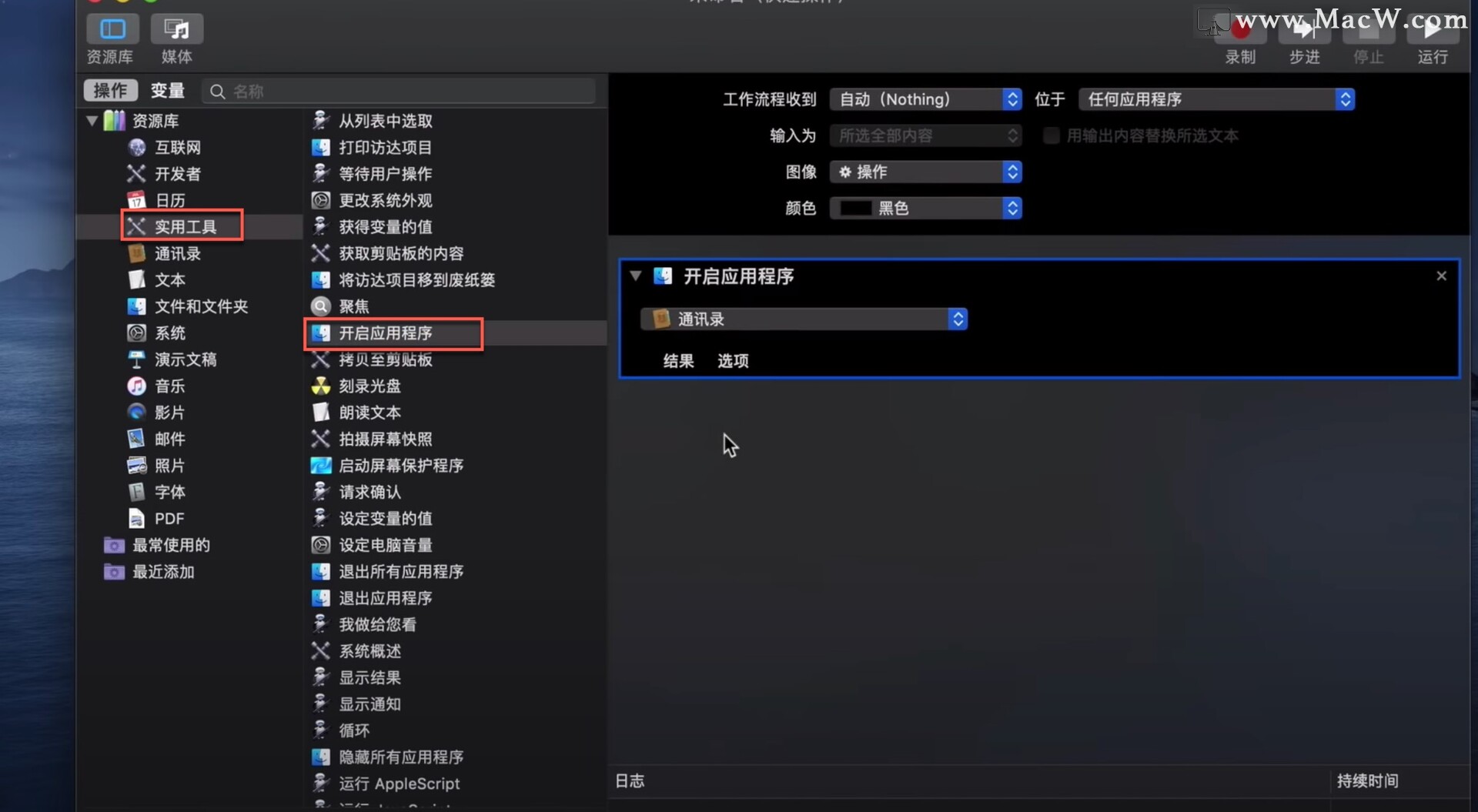
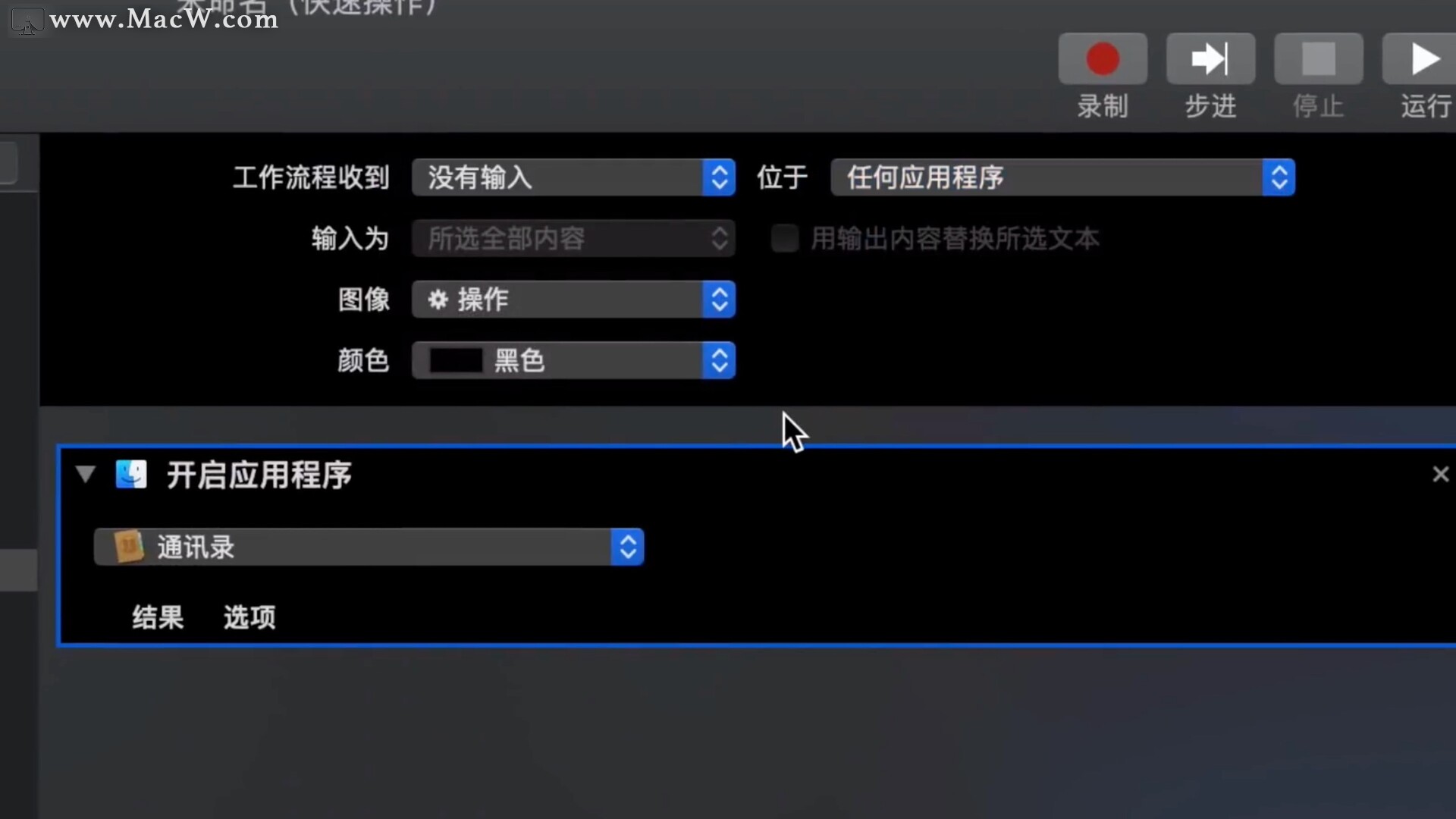
开启应用程序选择最下方的新建变量...,路径为其他...-系统-资源库-CoreServices-访达
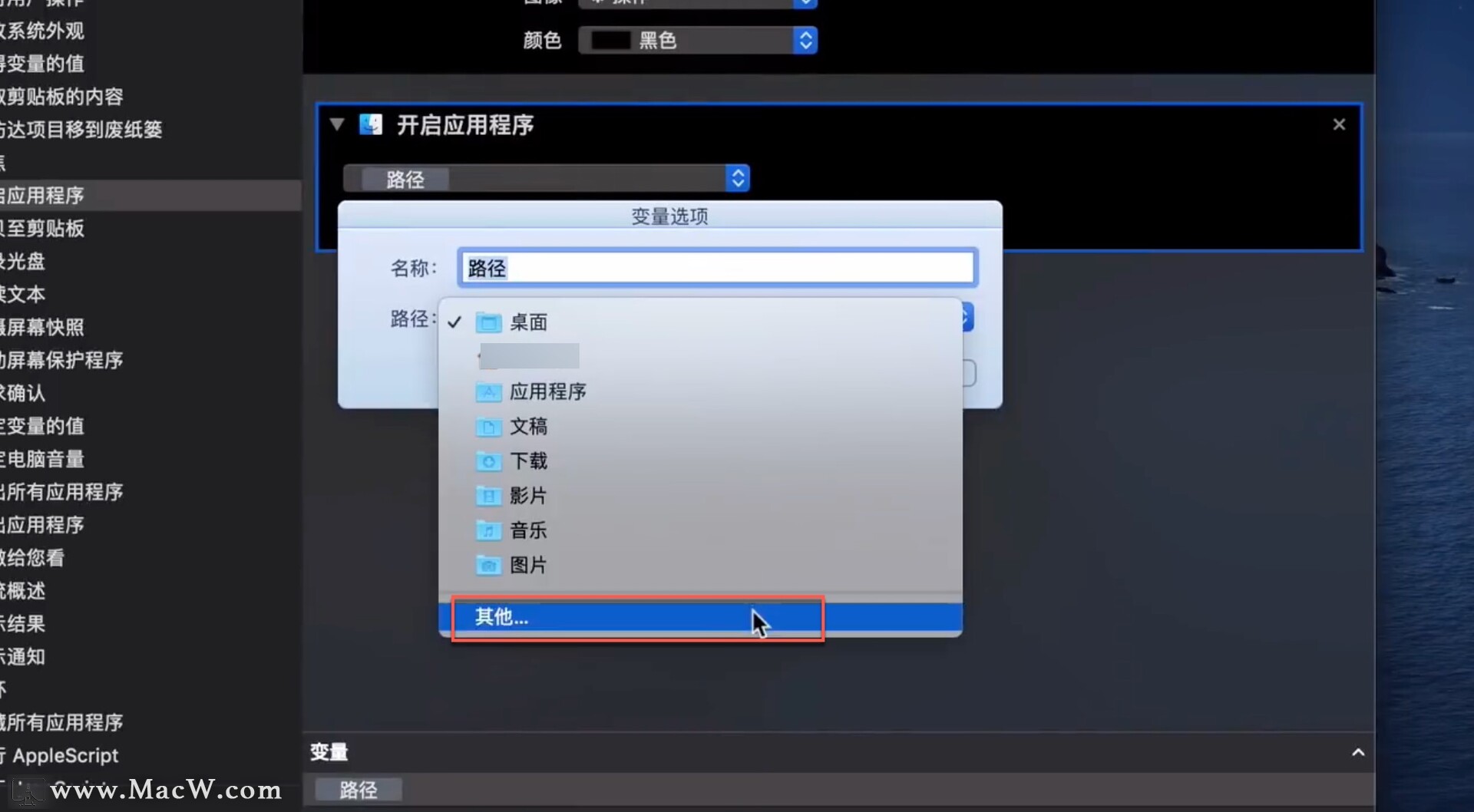
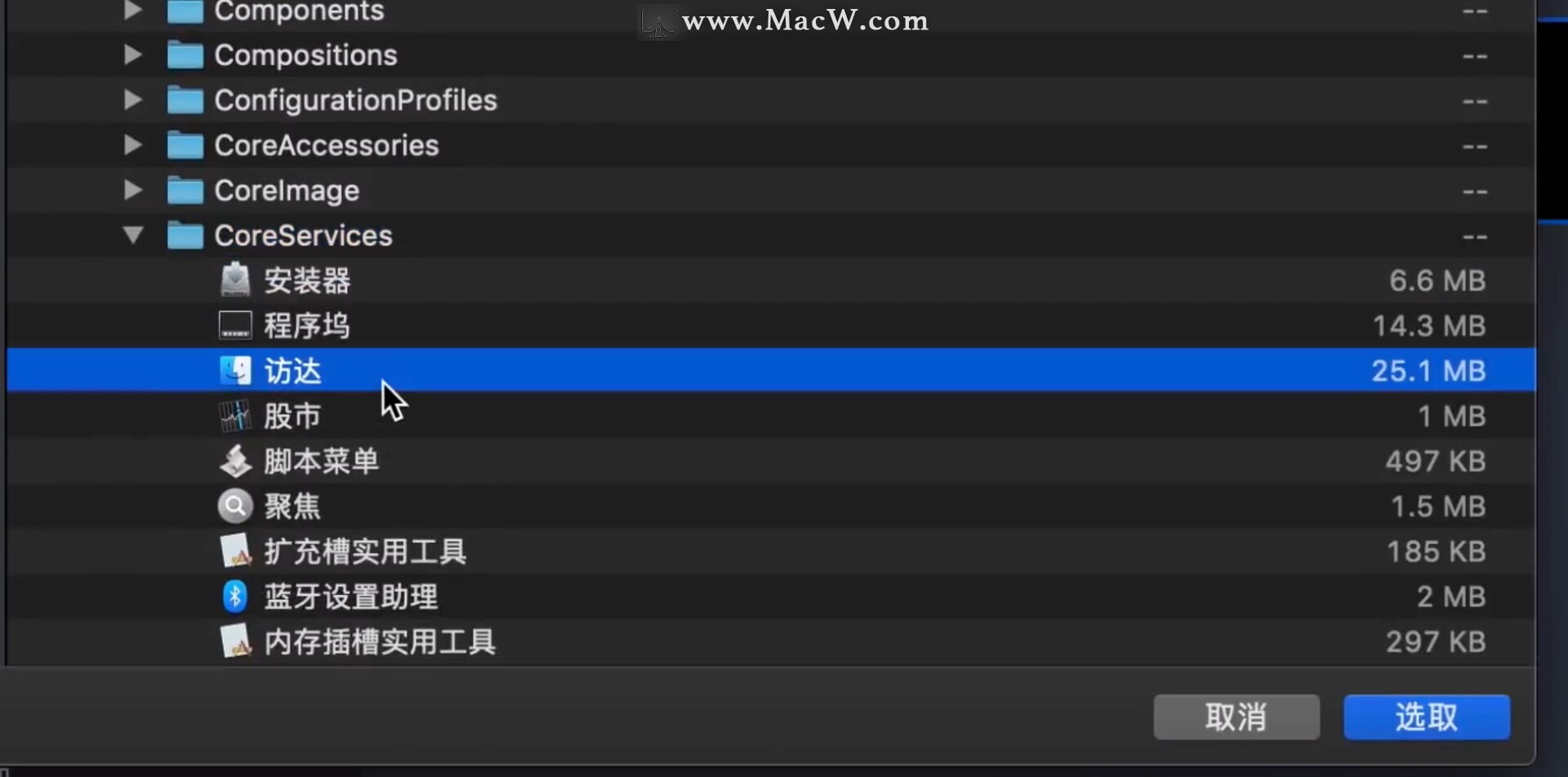
名称设为全局开启访达,点击完成按钮,可以点击右上角三角按钮来运行一下看看是否流程。
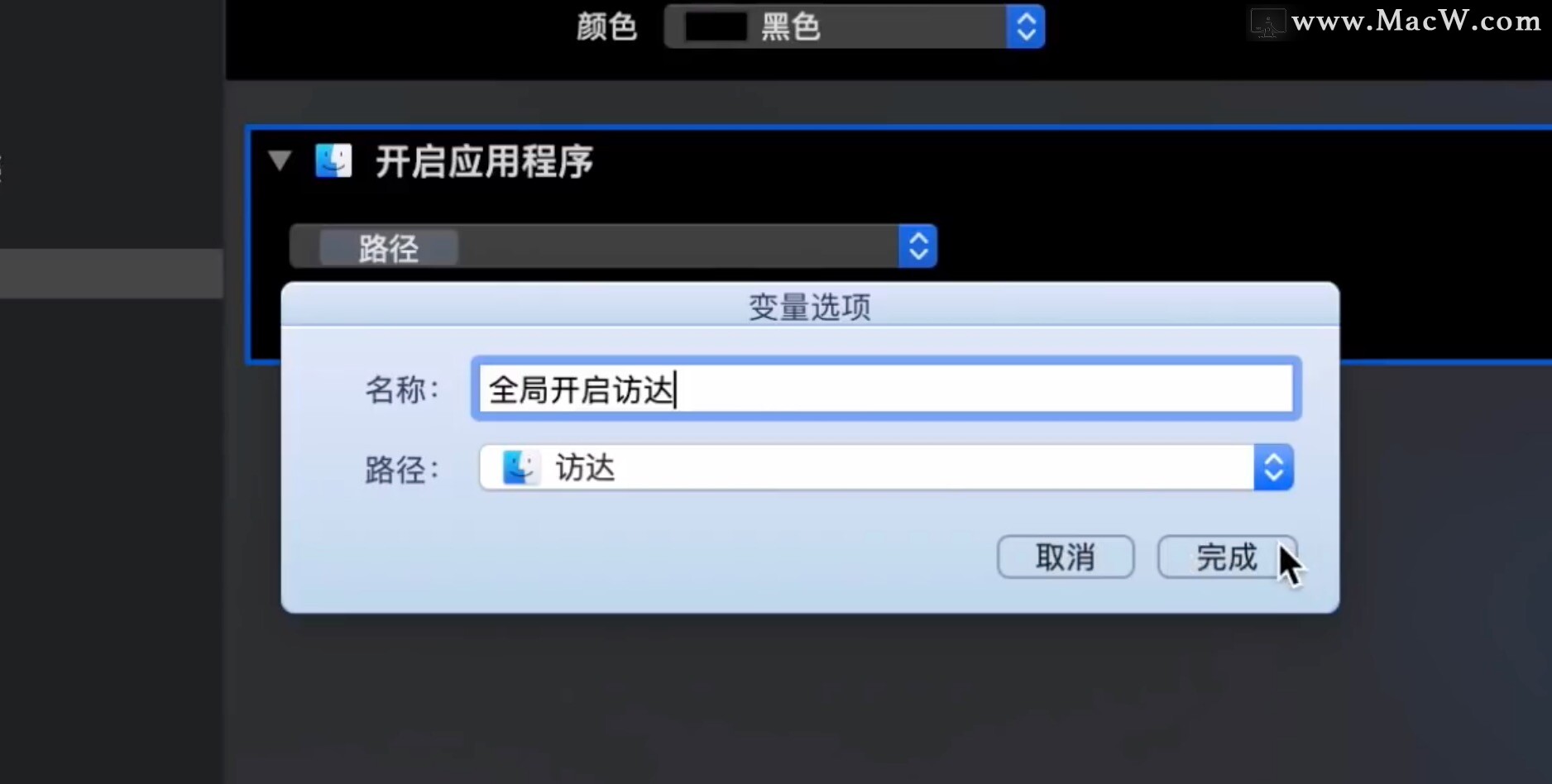
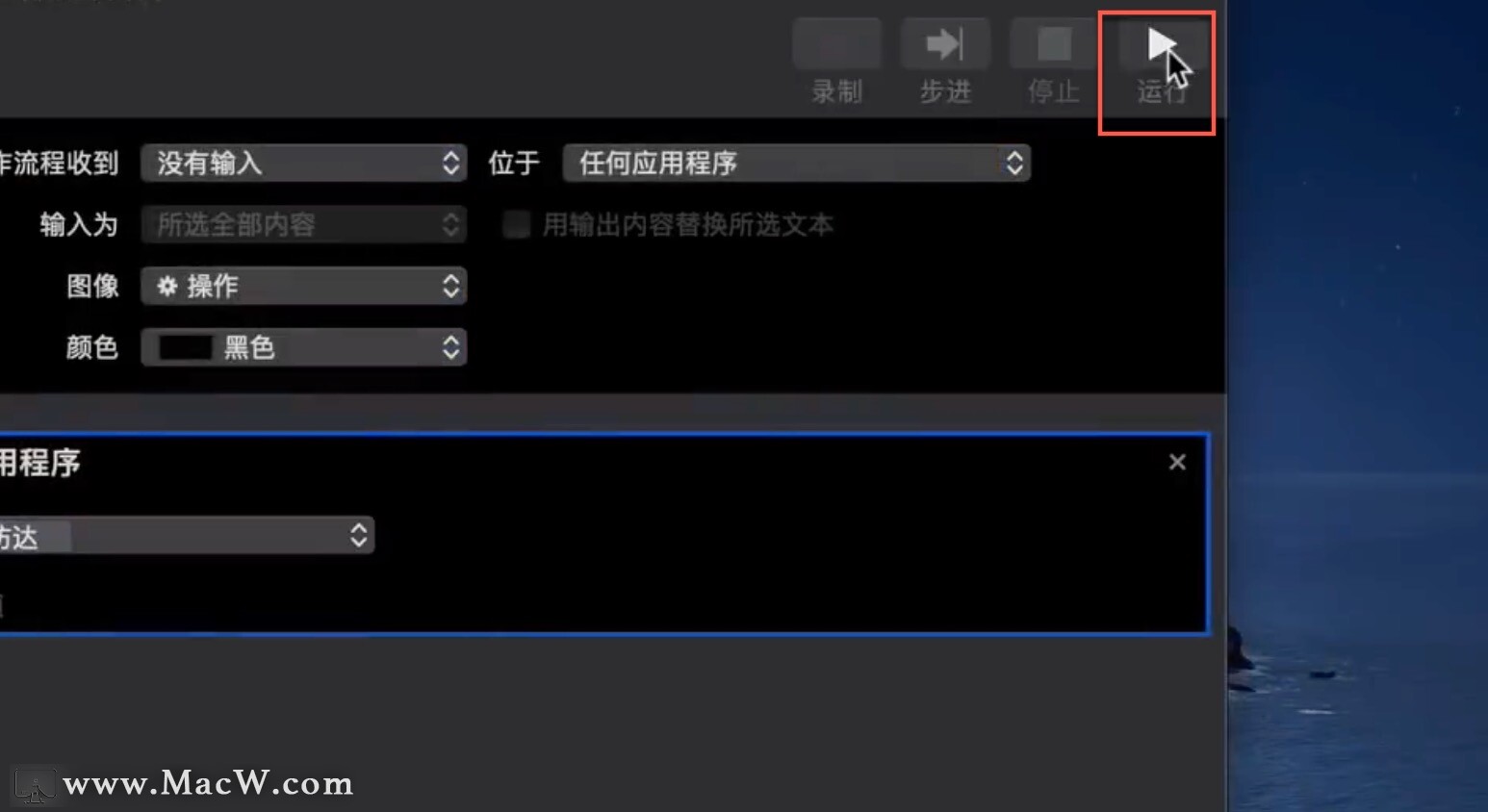
点击存储,为方便名字也叫做全局开启访达。
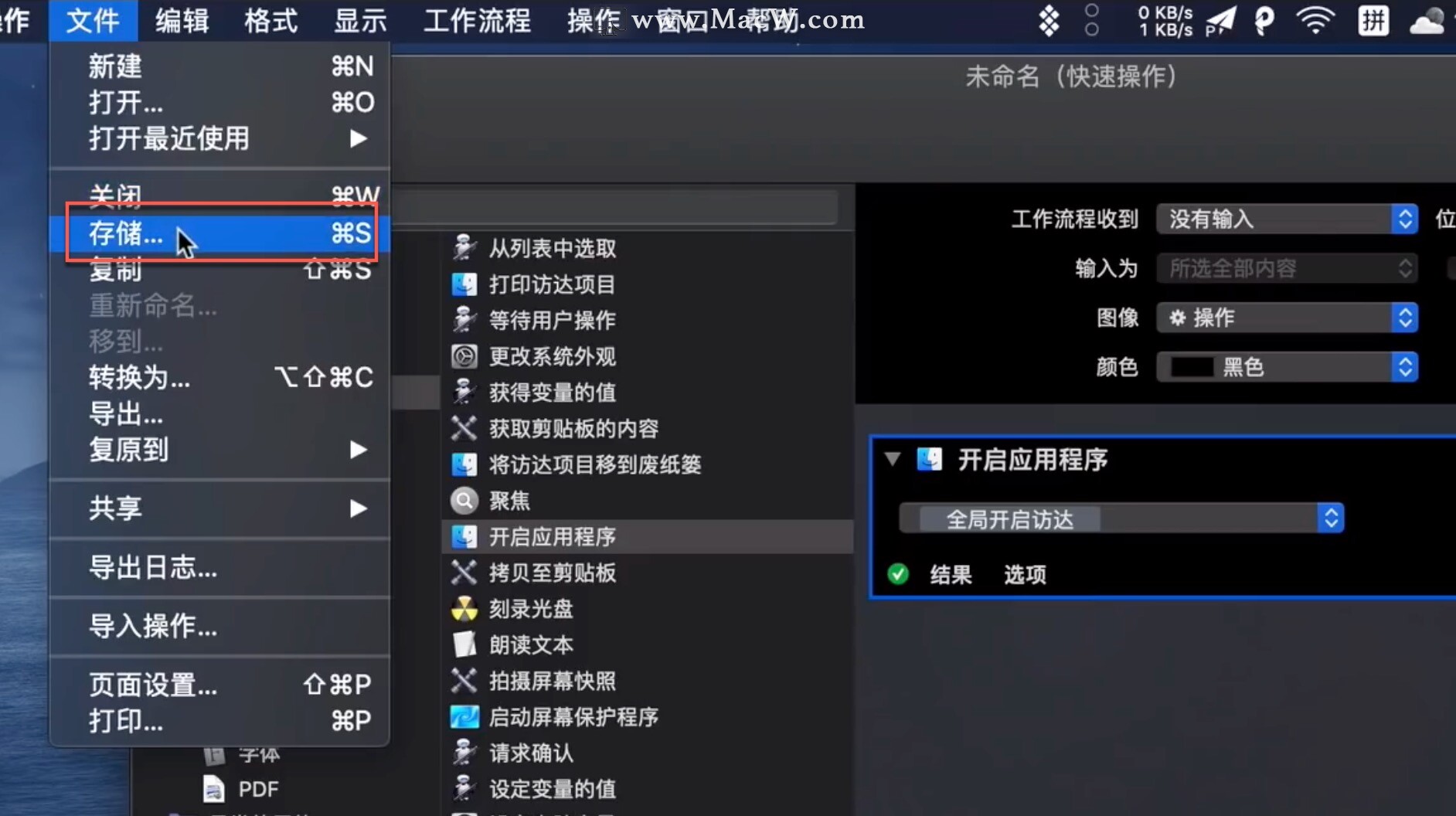
再进入键盘快捷键给它定义一个快捷键,点击左侧服务,在右侧通用里面可以找到刚才设置的全局开启访达的命令,给它设置一个快捷键就可以了。
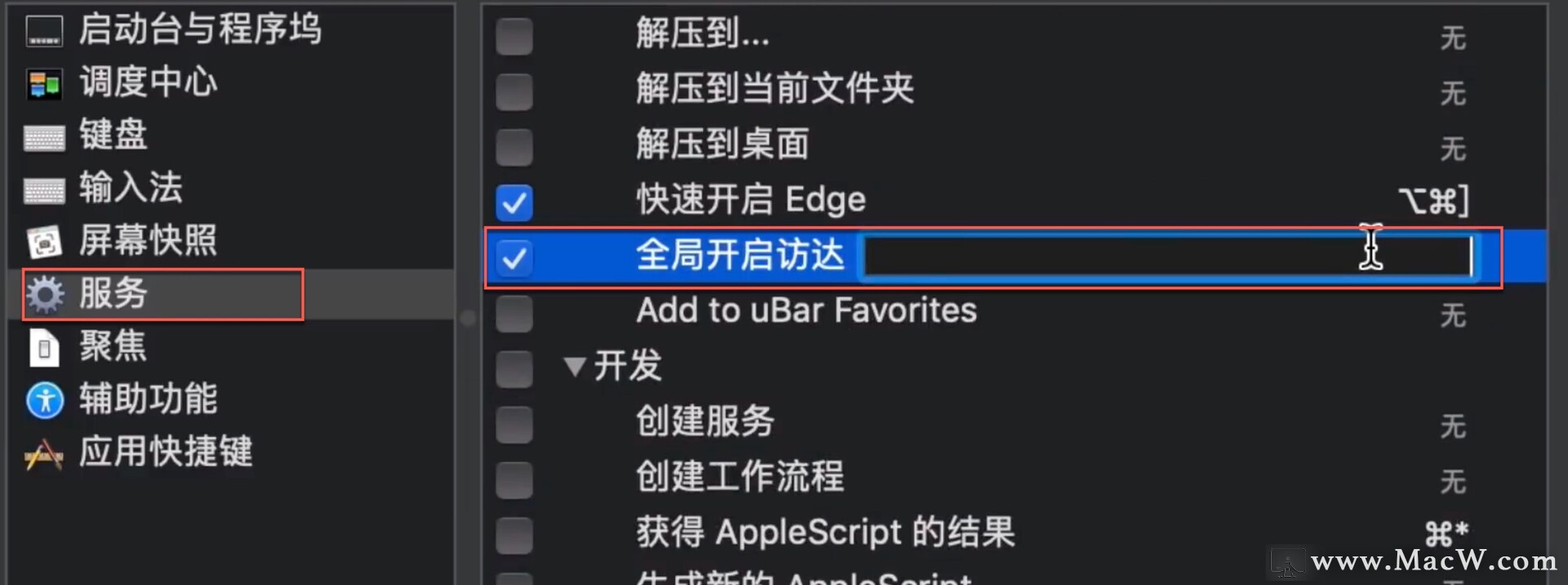
5.全键盘控制
在退出程序的时候会弹出以下提示,一般会有一个默认蓝色的高亮提示,如果你想点击取消只能通过鼠标。
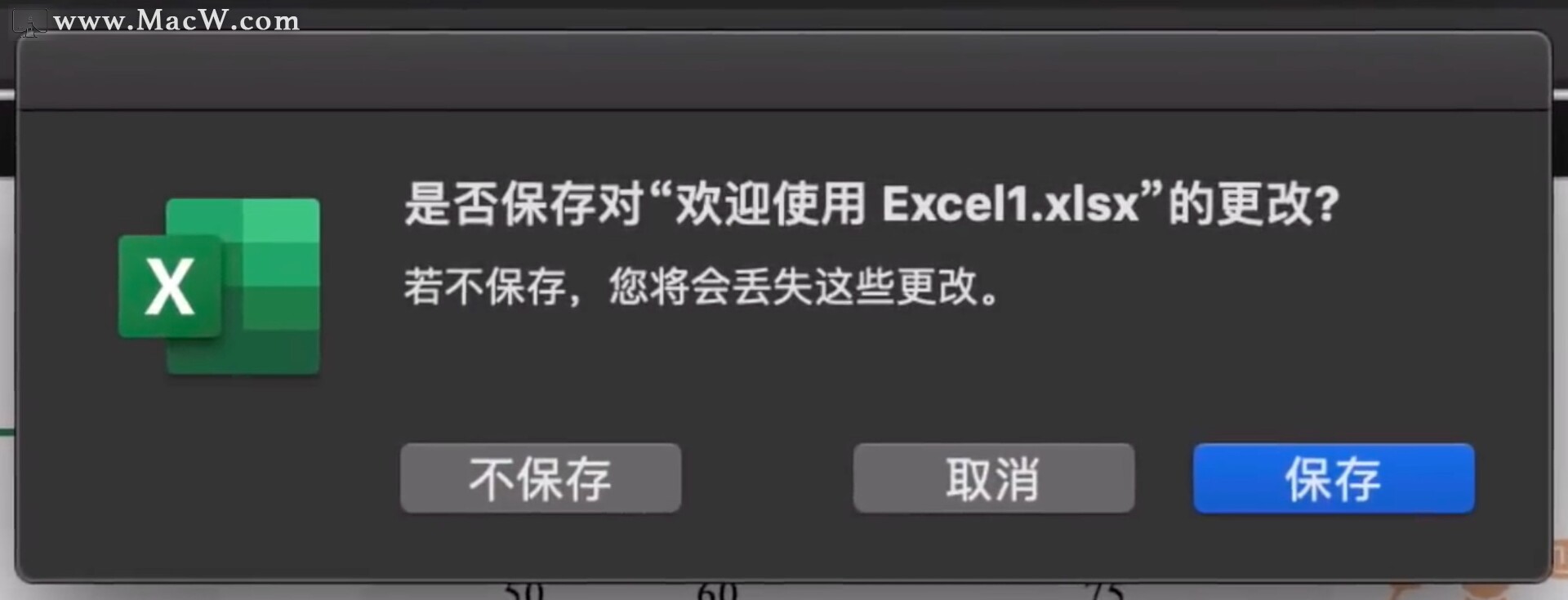
我们只需要在键盘-快捷键中选择所有控制就可以通过控制键盘来进行选择
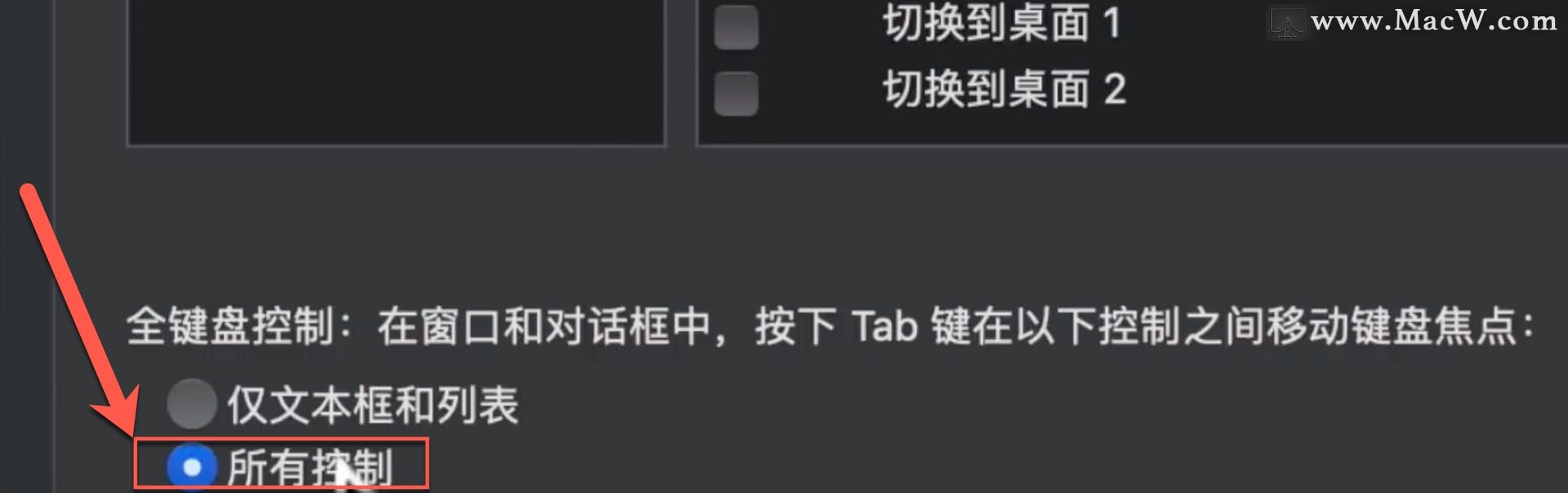
在macOS 10.15版本及以上选择使用键盘导航.....
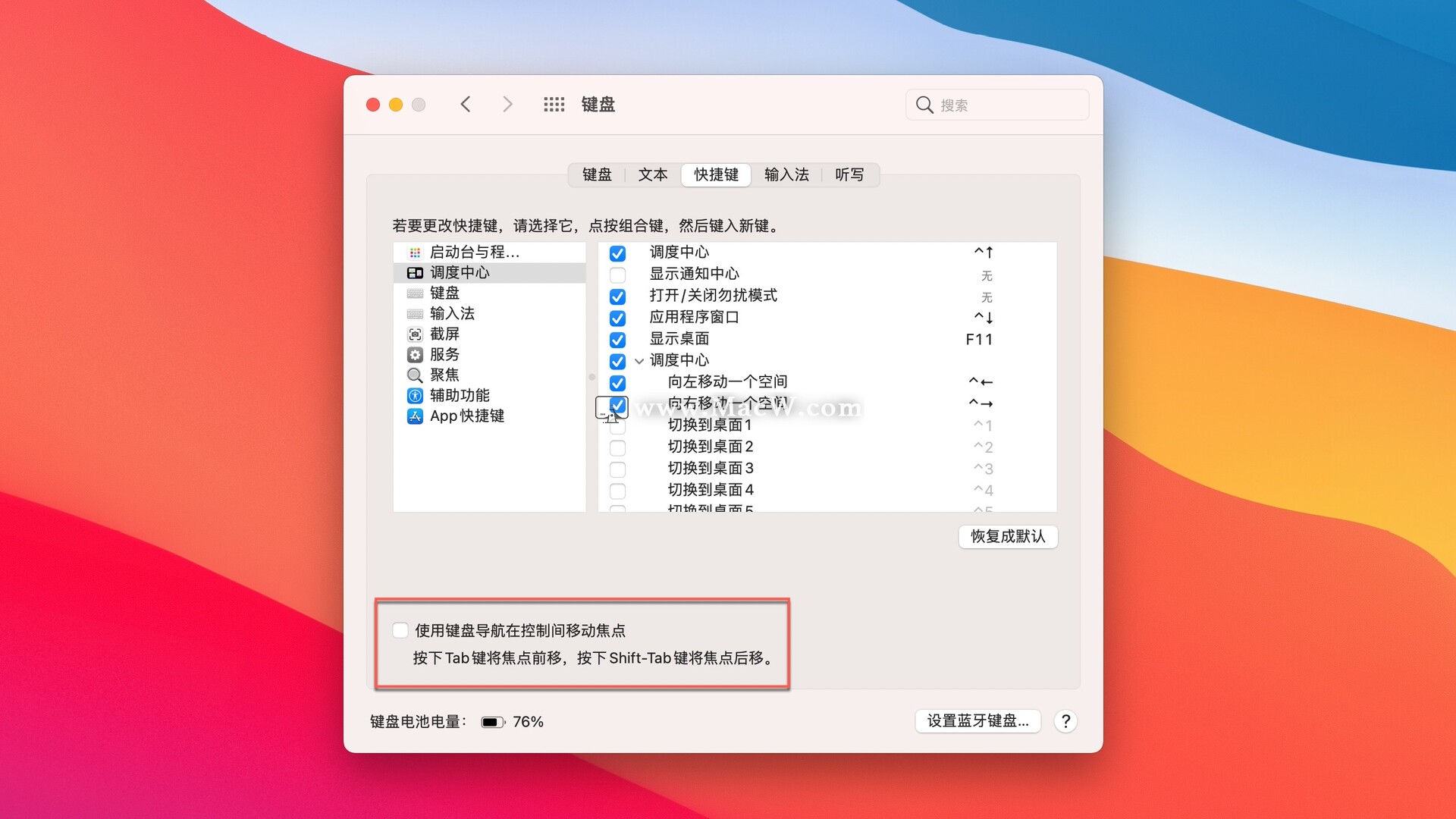
现在我们可以通过Tab来选择需要的操作,选中的会有虚线来提示,然后我们点击空格键就可以完成操作。
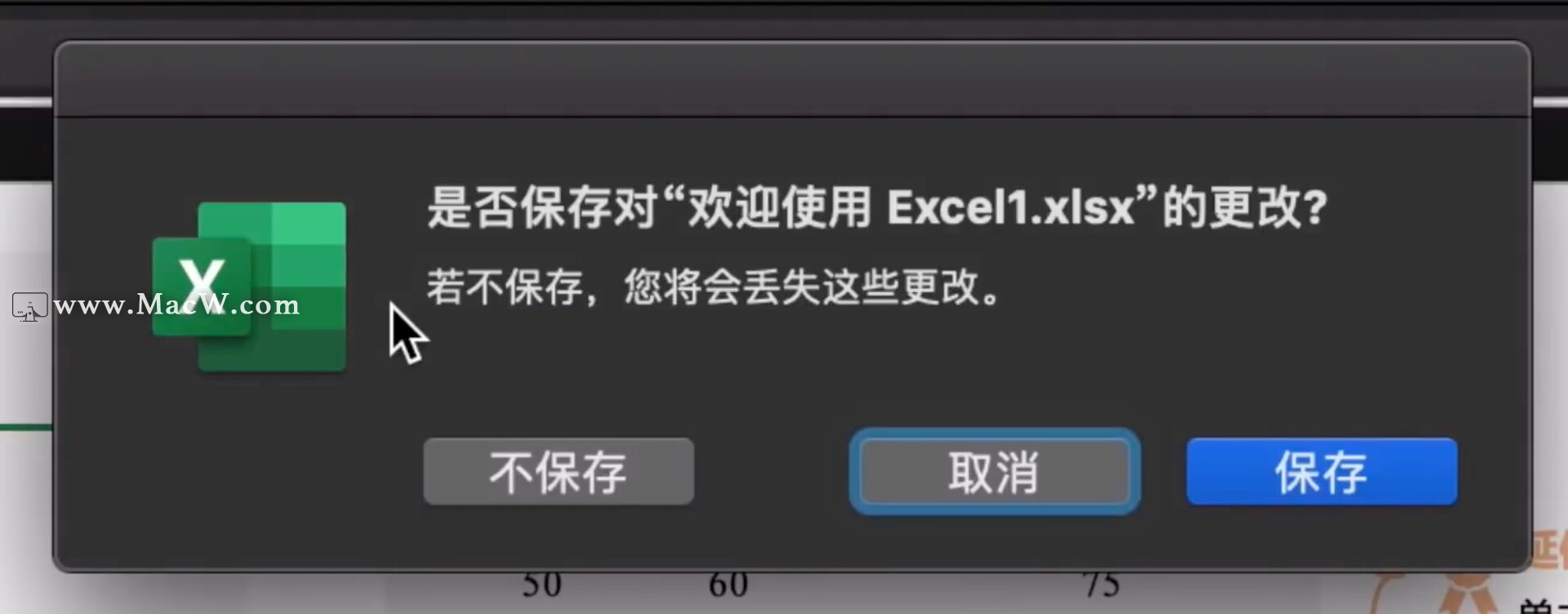
相关文章
Mac小技巧:教你如何快速在Mac电脑输入度数符号
编辑文章的时候难免会遇到各种特殊符号,例如天气中最常用的小圆圈——°,尽管我们可以在网页中搜索然后复制过来,但是显得很麻烦,今天小编就来告诉大家如何在Mac上快速输入度数符号。
浏览:72次更新:2020-11-05
5个Command键隐藏技巧 提高Mac电脑的使用效率
command键是Mac电脑上一个使用率相对较多的一个键,相当于Windows电脑中的control键,command的除了作为快捷键使用外还有一些隐藏的功能,你都知道吗?
浏览:79次更新:2020-07-15
【Mac新手必看】Desktop Picture壁纸文件夹找不到怎么办?苹果壁纸设置教程
相信很多朋友像小编一样,喜欢设置各种有意思的桌面壁纸,不管是工作还是生活,每天对着自己喜欢的壁纸心情都超级棒呢~那这些Mac壁纸小技巧你们知道吗?如何设置桌面壁纸?你可以点击屏幕左上角的“苹果图
浏览:1218次更新:2021-05-31
Mac技巧|如何高效使用苹果便笺?利用便笺快捷键快速完成操作!
便笺可能是 Mac 上最没有存在感的应用之一。很多人偶尔看到或者想起来要用的时候,都会有一种 “鸡肋” 感,而且打字以外的任何操作似乎都要去到菜单栏。其实,是打开方式不太对,因为它最需要的是——快捷键。
浏览:204次更新:2020-10-28
