mac新手教程——PDF合并、加密、压缩等,Mac自带的这款软件都能处理
PDF是办公常用的文件格式,如果需要对PDF做一些处理,在Mac的预览程序里就可以快速完成。

如果我们需要提取PDF其中的几页为一个单独的文件,该怎么处理呢。用预览程序打开PDF文档,在左侧的缩略图里选中你想要提取的页面,用鼠标拖拽至桌面或者目标文件夹内,选中的页面就被提取成一个单独文件了。
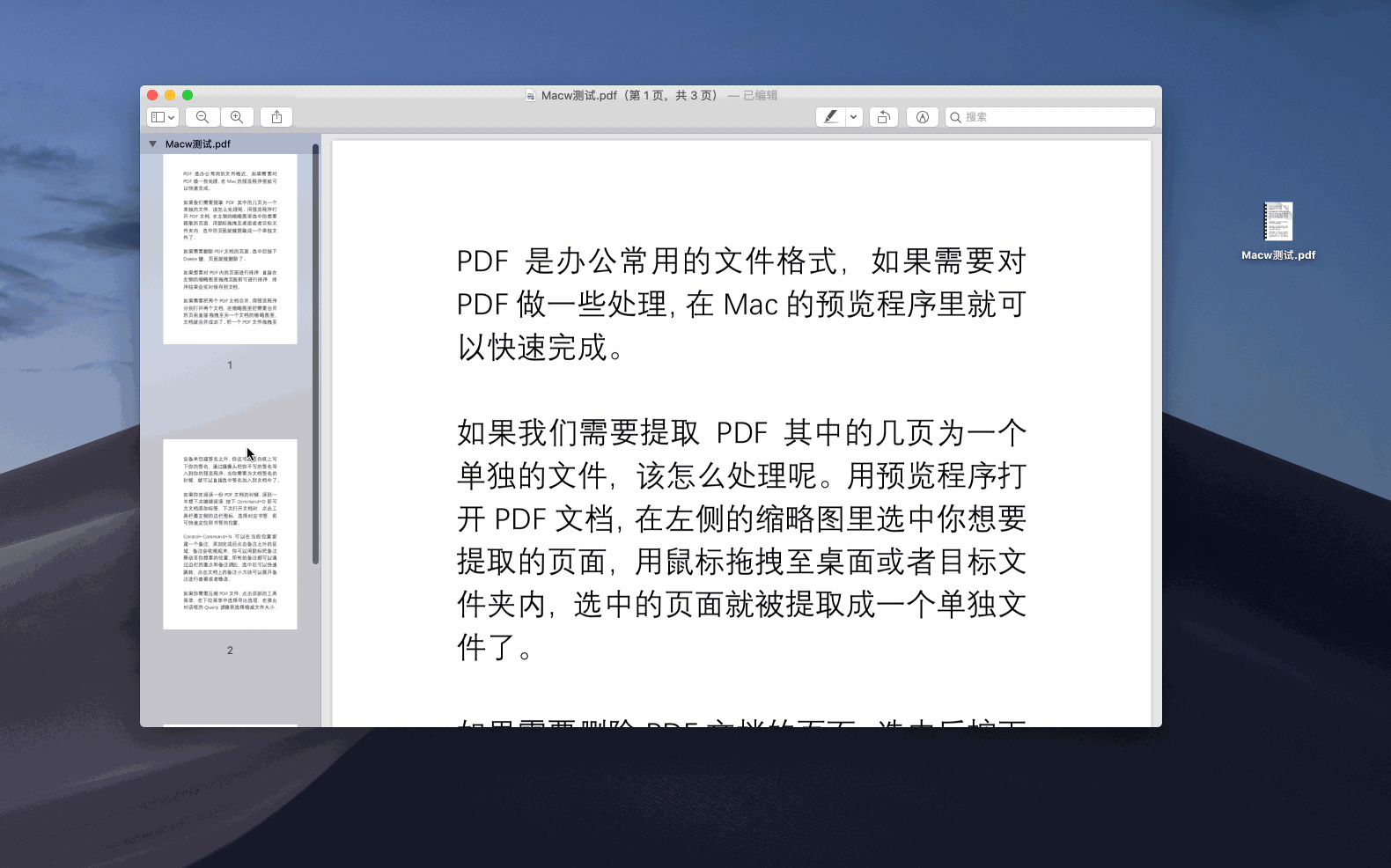
如果需要删除PDF文档的页面,选中后按下Delete键,页面就被删除了。
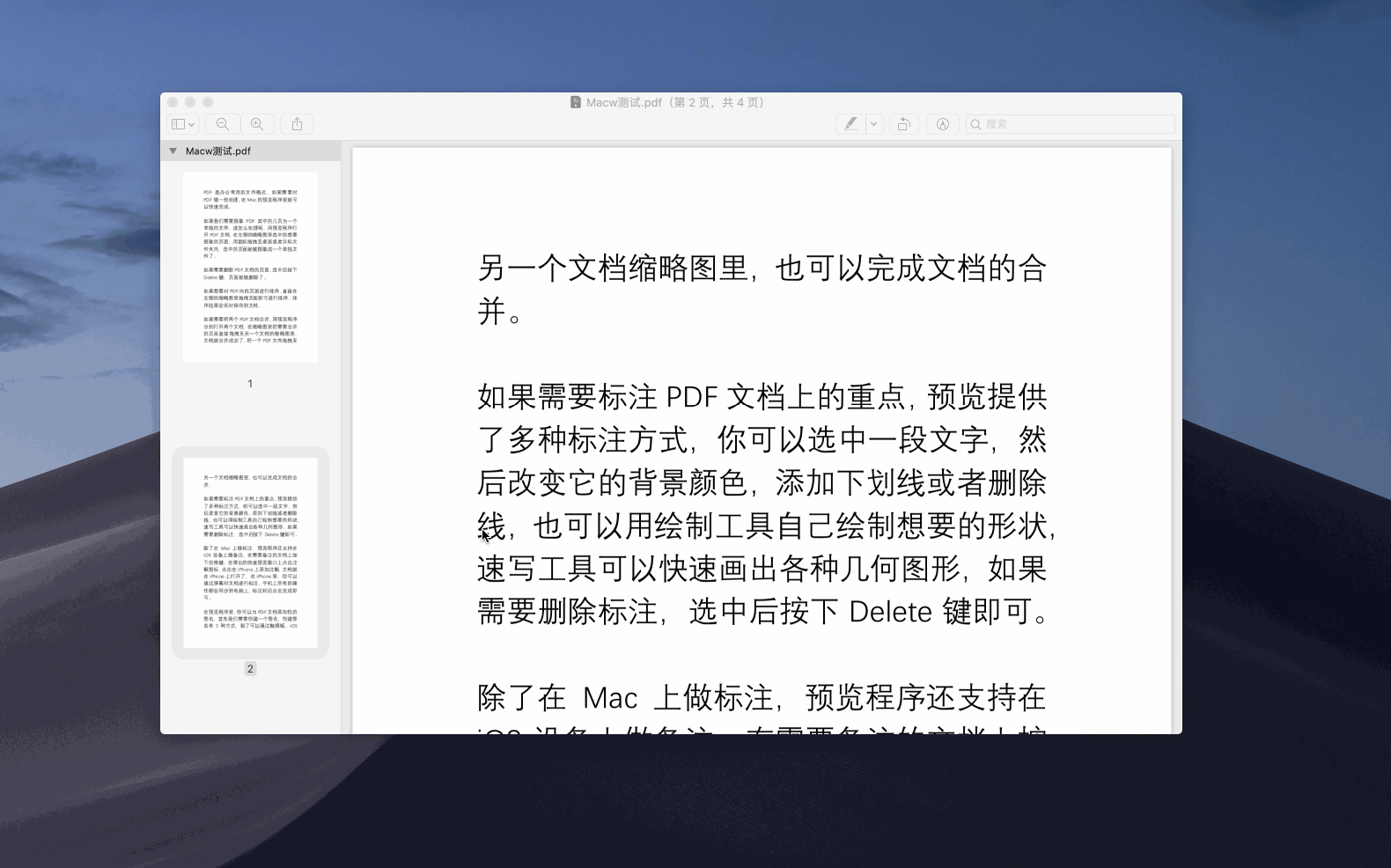
如果想要对PDF内的页面进行排序,直接在左侧的缩略图里拖拽页面即可进行排序,排序结果会实时保存到文档。
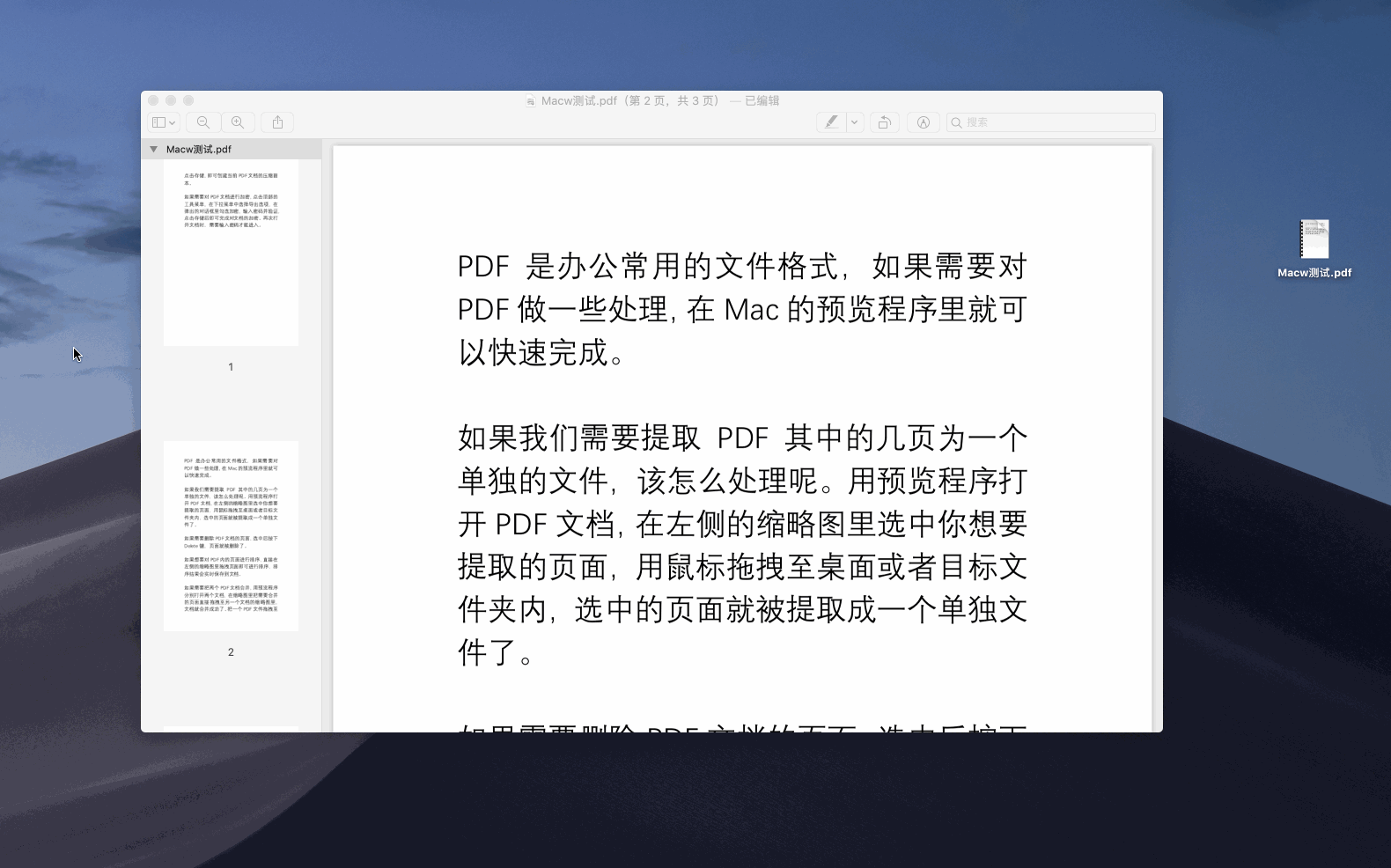
如果需要把两个PDF文档合并,用预览程序分别打开两个文档,在缩略图里把需要合并的页面直接拖拽至另一个文档的缩略图里,文档就合并成功了。
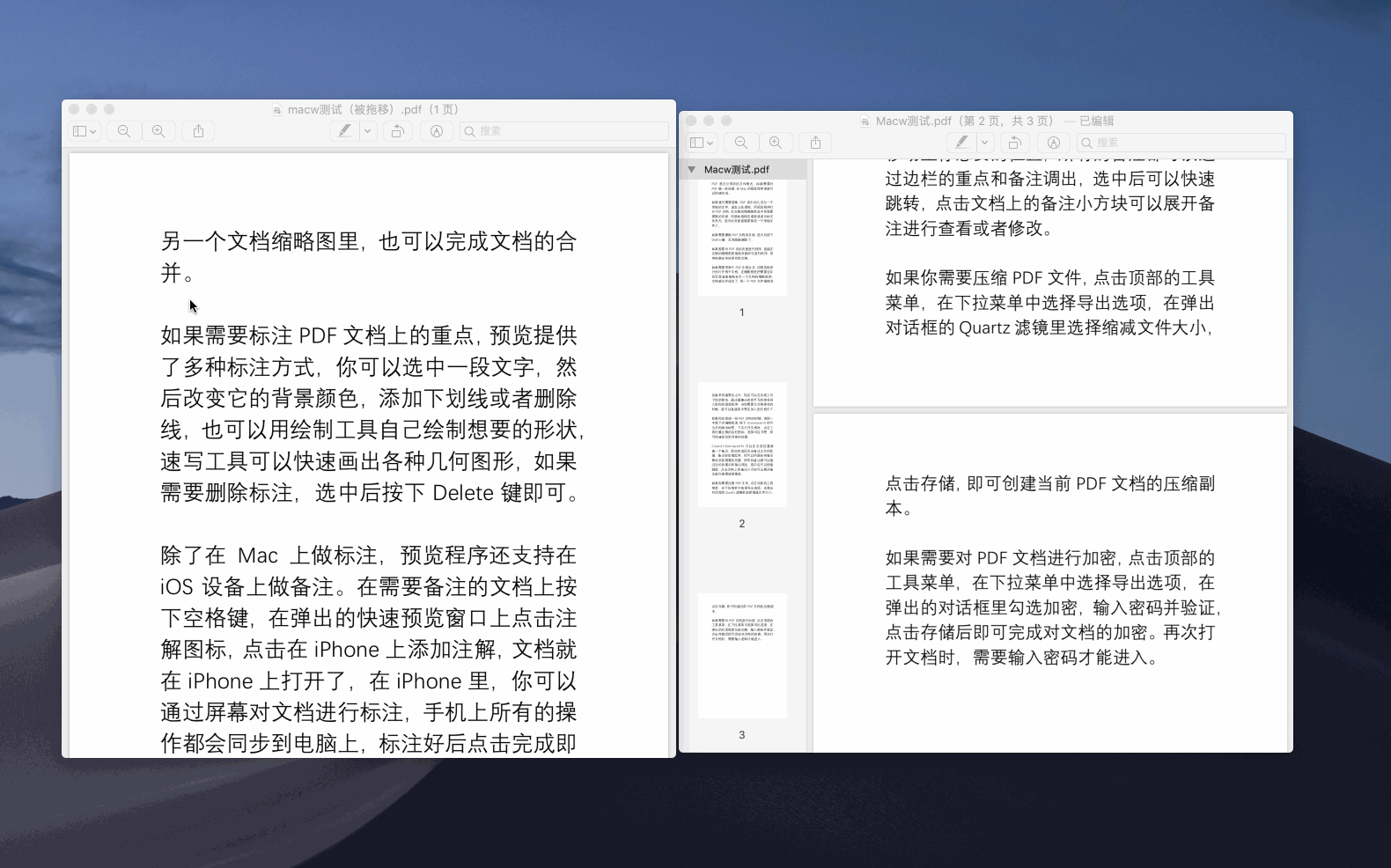
把一个PDF文件拖拽至另一个文档缩略图里,也可以完成文档的合并。
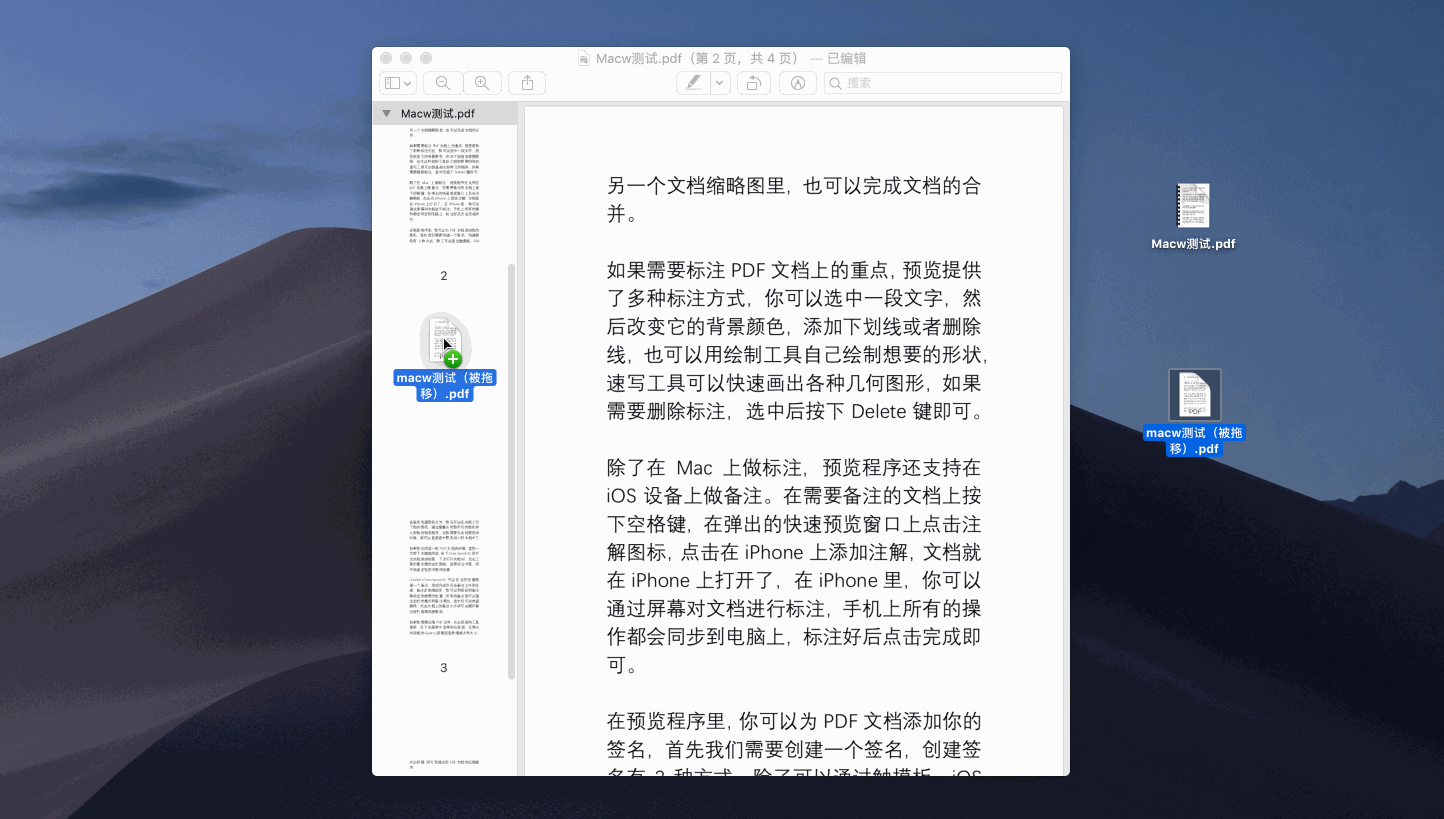
如果需要标注PDF文档上的重点,预览提供了多种标注方式,你可以选中一段文字,然后改变它的背景颜色,添加下划线或者删除线,也可以用绘制工具自己绘制想要的形状,速写工具可以快速画出各种几何图形,如果需要删除标注,选中后按下Delete键即可。

如果你在阅读一份PDF文档的时候,读到一半想下次继续阅读,按下Command+D即可为文档添加标签,下次打开文档时,点击工具栏最左侧的边栏图标,选择对应书签,即可快速定位到书签的位置。
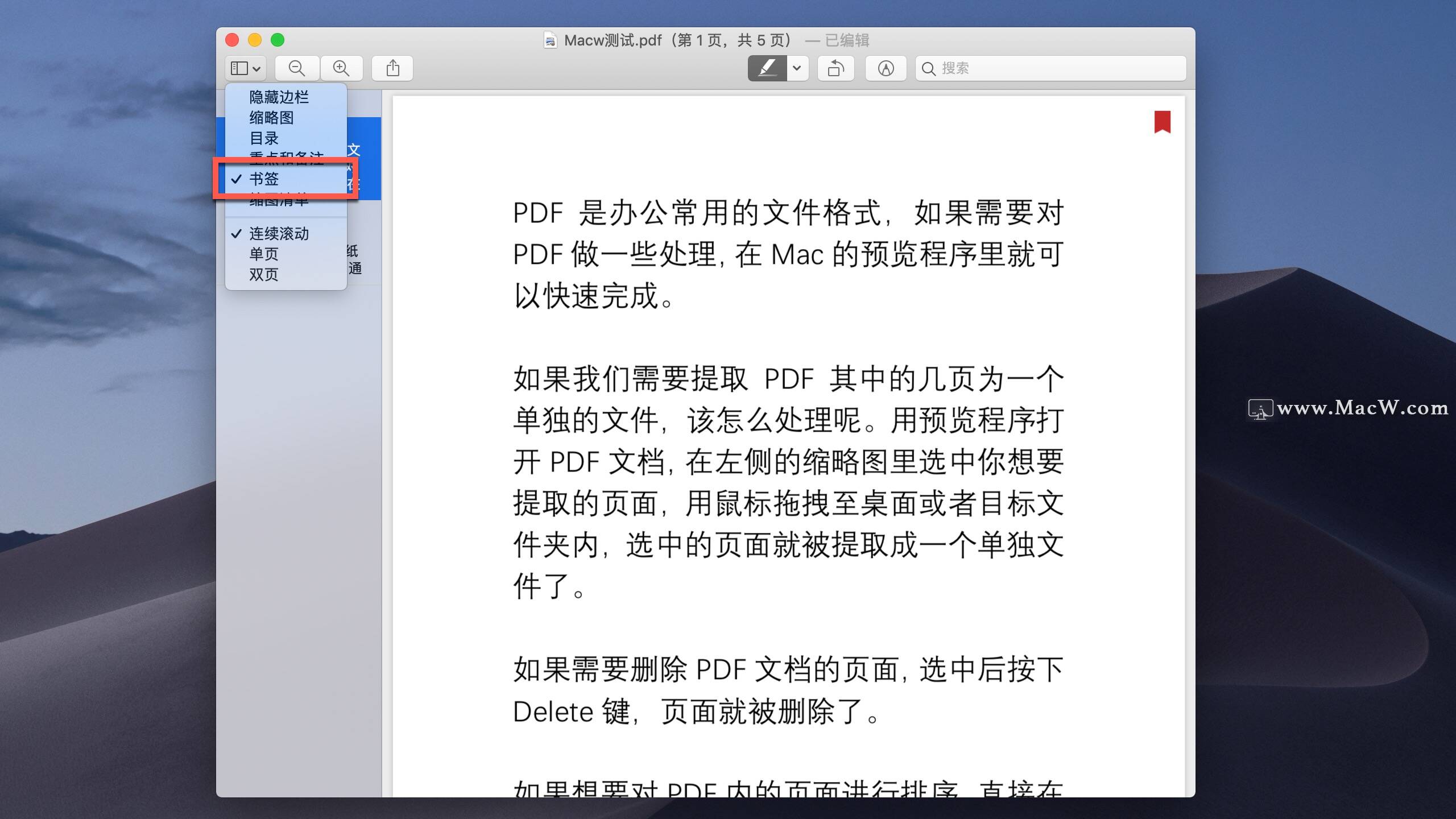
Control+Command+N可以在当前位置新建一个备注,添加完成后点击备注之外的区域,备注会收缩起来,你可以用鼠标把备注移动至你想要的位置,所有的备注都可以通过边栏的重点和备注调出,选中后可以快速跳转,点击文档上的备注小方块可以展开备注进行查看或者修改。
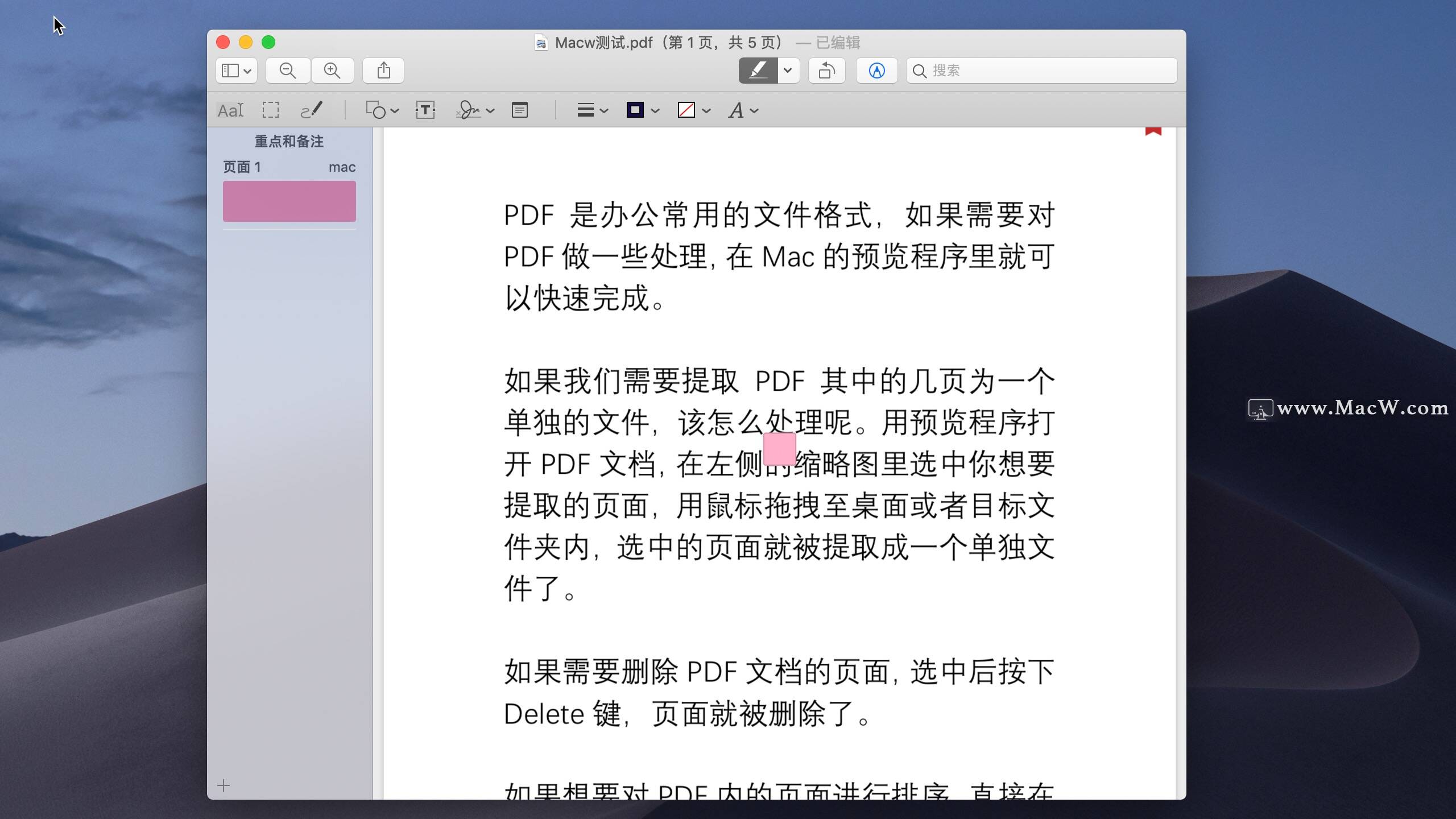
如果你需要压缩PDF文件,点击顶部的文件菜单,在下拉菜单中选择导出选项,在弹出对话框的Quartz滤镜里选择Reduce File Size,点击存储,即可创建当前PDF文档的压缩副本。
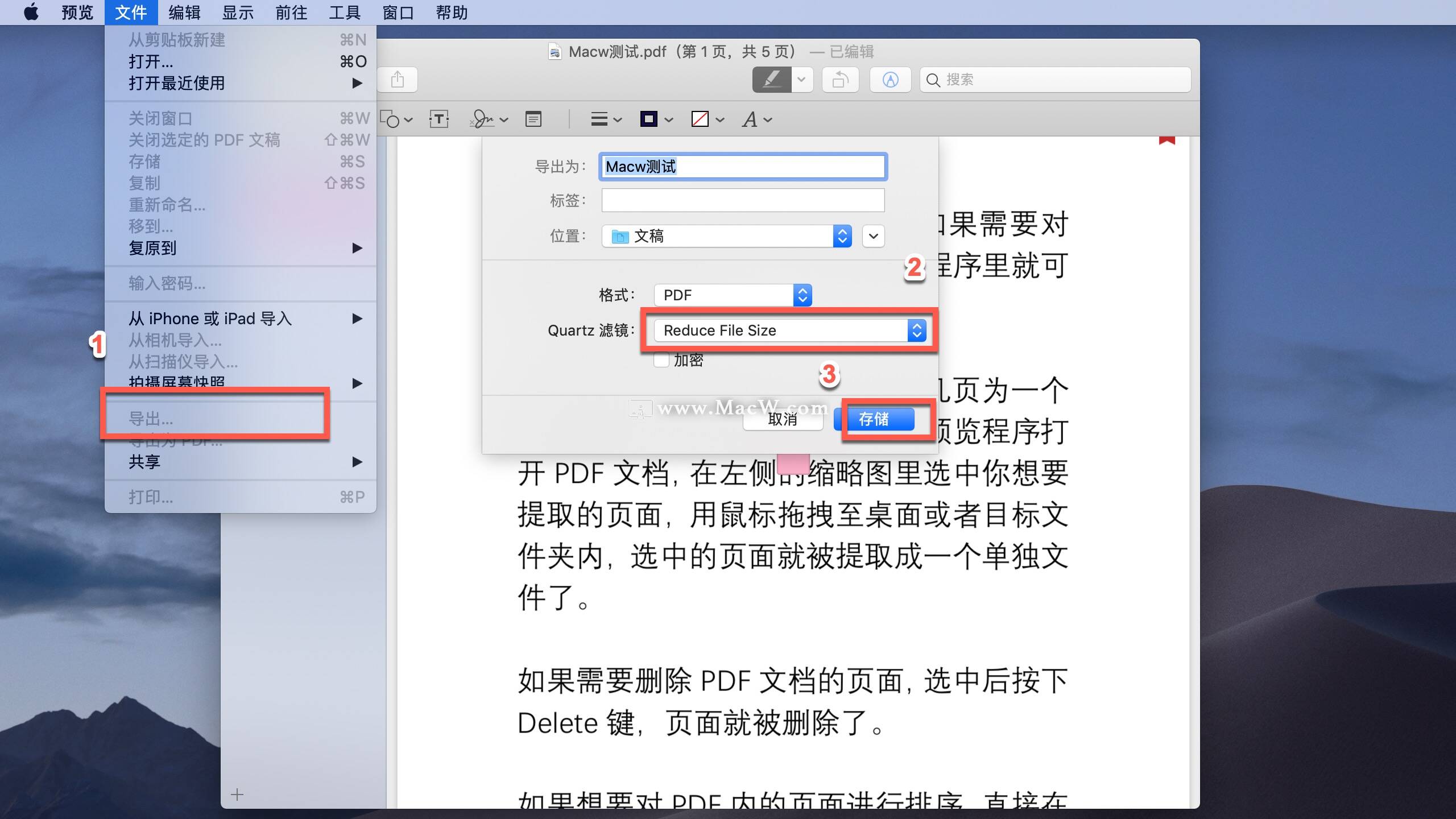
如果需要对PDF文档进行加密,点击顶部的工具菜单,在下拉菜单中选择导出选项,在弹出的对话框里勾选加密,输入密码并验证,点击存储后即可完成对文档的加密。再次打开文档时,需要输入密码才能进入。
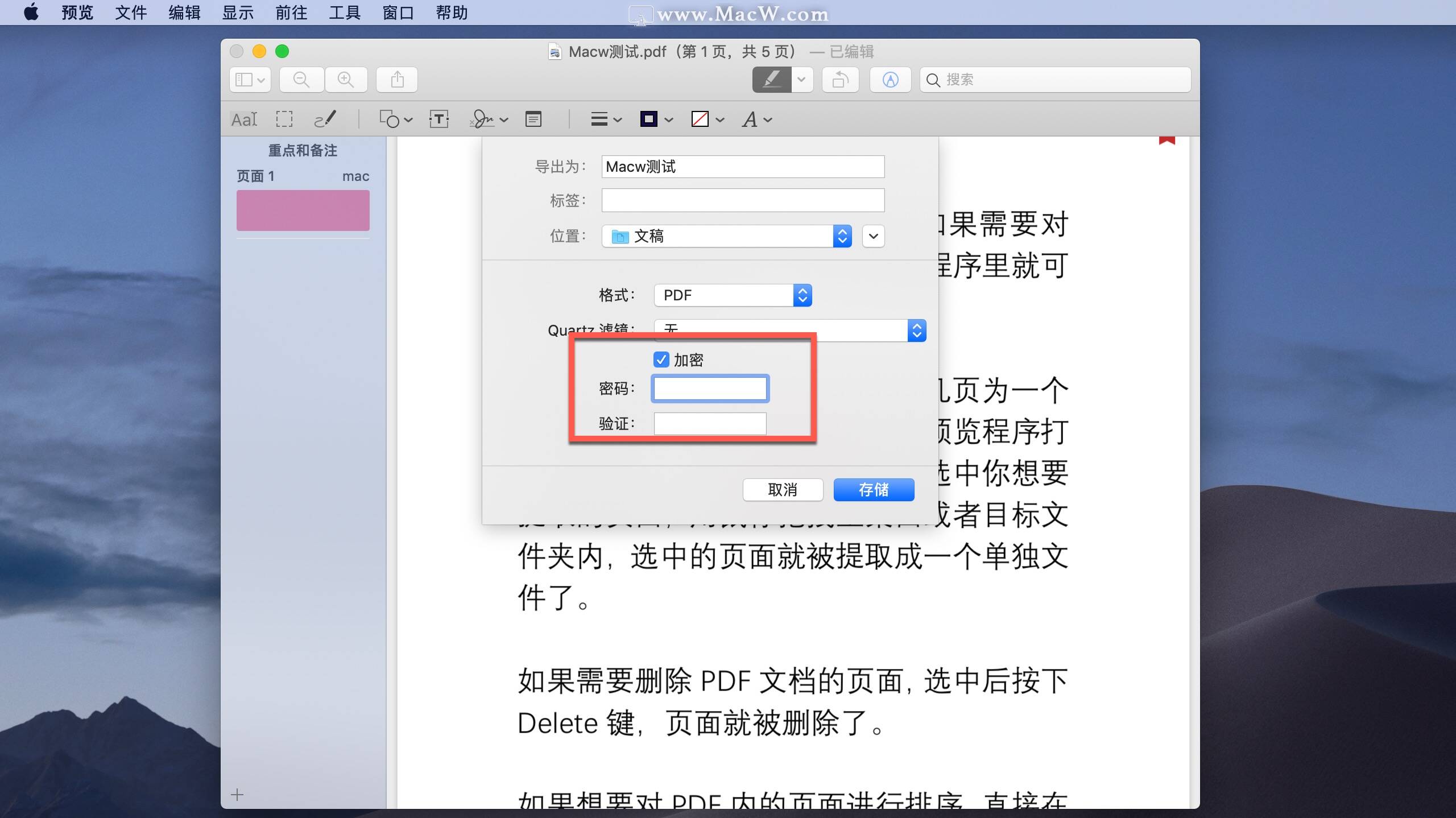
如果mac这款自带的软件不能满足您的需求,可以来macw.com下载Adobe Acrobat Pro DC 2020 mac版!
相关文章
Mac新手必看基础篇,Mac电脑快捷键大全
Mac电脑以卓越的性能和出色的外表获得了越来越多的用户,你是Mac新手吗?你是否能熟练使用Mac电脑呢?刚接触Mac电脑的小伙伴千万不要错过这篇文章,小编给大家准备了Mac使用必看基础篇——Mac快捷键大全,对于新手用户很有帮助哦!!
浏览:194次更新:2020-05-14
如何在Mac上减少PDF文件大小
写文章哪款写作软件好用?markdown好用吗?每款软件都有属于自己的特色,而小编使用的最多的就是尤利西斯:Ulysses 18 mac版!这是mac上一款非常强大的markdown写作工具。它可以为您带来前所未有的编辑体验。对于新手来说,一些小技巧可以帮助我们更顺畅的使用该软件,提高写作效率,下面是超实用的Ulysses 3 个实用技巧,快来看看吧!
浏览:86次更新:2020-09-15
PDF Expert|全能宝藏PDF编辑器
Mac 上好用的 PDF 工具很多,有的人只需要一两种功能,比如只用来压缩文件体积的《PDF Squeezer》,而有的人则需要面面俱到的 PDF App,如果你的工作恰好与处理 PDF 有关,不妨尝试一下《PDF Expert》,它的功能十分全面,相当于一个实用工具的百宝箱!
浏览:444次更新:2020-07-17
