如何在您的Dock中更突出地对Mac App图标进行分组
在macOS中,Dock提供了对您最常用的Mac应用程序的便捷一键式访问。组织停靠应用程序的最简单方法是单击并将它们拖到您喜欢的位置,但是在这里,我们将向您展示一个鲜为人知的技巧,用于更清晰地排列停靠的项目。
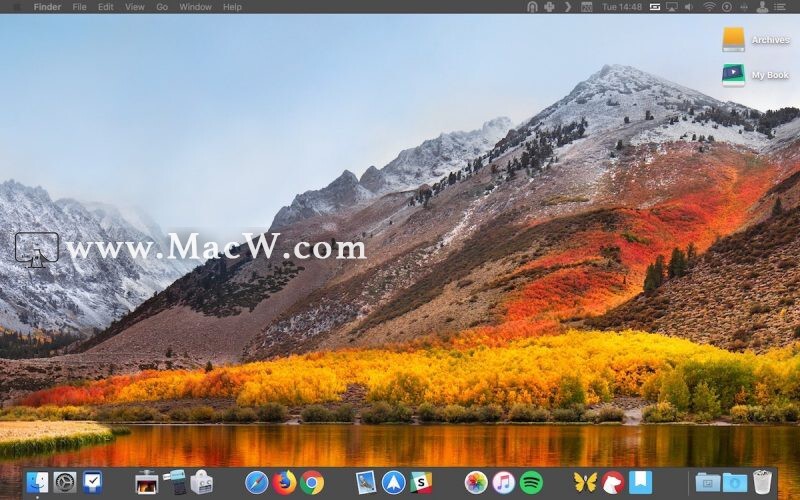
要关联某些类型的应用程序,并为其在Dock中的位置添加额外的视觉提示,请尝试插入一些空格。使用此方法,您可以将其他应用程序与您经常将文件拖放到的转换工具分开。继续阅读以了解其操作方法。
如何在macOS Dock中插入空格
启动“应用程序/实用工具”中的“终端”应用程序。(要快速在Finder中打开“实用程序”文件夹,请从菜单栏中选择“转到”->“实用程序”,或使用快捷键Shift-Command-U。)
在终端提示下,键入以下命令,然后按Enter:默认值为com.apple.dockpersistent-apps -array-add'{“ tile-type” =“ spacer-tile”;}'; 杀人码头
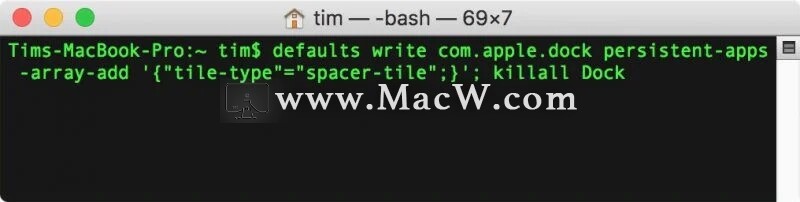
- 您的Dock将重新启动,并添加一个空格。单击该空间并将其拖到所需位置,就像常规应用程序图标一样。

- 重复以上“终端”命令以插入其他空格,并将其放置在Dock中以适合您的情况。
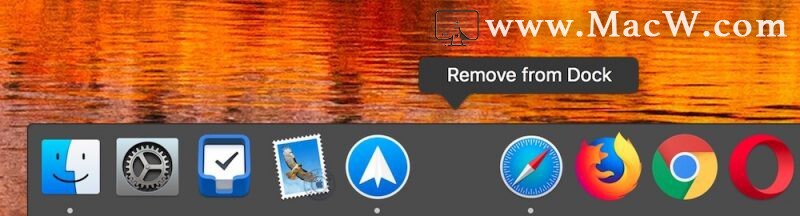
要从Dock删除空间,只需右键单击(或Ctrl单击),然后选择从Dock删除。或者,单击空间并将其拖出Dock,然后放开鼠标按钮将其删除。
相关文章
如何让Mac的Dock仅显示正在运行的应用程序?
在本文中,我们将重点介绍另一个简单的Terminal hack,通过使其仅显示Mac上当前正在运行的应用,将Dock转变为更简单的应用切换器。
浏览:48次更新:2020-10-16
MultiDock:给你的 Mac 加满 Dock
用Mac时间长了你会发现,系统底部的Dock栏会被放满需要经常调用的软件图标,这个时候你就需要MultiDock这样的系统辅助软件来帮忙了,它可以帮助用户创建多个dock 栏,这些 dock 栏位置可以固定在屏幕四个边缘,也可以设置为悬浮在屏幕任意位置,由用户随时拖拽位置。
浏览:39次更新:2021-08-19
实用自定义 Mac Dock 的隐藏终端命令
从简单的调整到仅显示当前打开的应用程序,您有多种方法来改变 Mac 电脑的 Dock 的显示方式。如果您厌倦了同一个旧 Dock,下面的文章一定不能错过,小编将为大家介绍该如何对dock栏进行各种修改。
浏览:72次更新:2022-01-19
