文件拖放工具Yoink for Mac使用技巧
Yoink Mac版是Mac上一款临时文件存储助手,当你拖动文件时Yoink for Mac就会出现,拖放文件到Yoink窗口中即可,需要文件时随时都能从Yoink窗口中拖出文件,使用非常便捷。本文就给大家带来了Yoink for Mac使用技巧。
提示 1
强制复制,强制移动
有时您可能想要复制文件,或确保文件被移动而不是被复制。Yoink 的行为方式与此处的 Finder 相同:
要强制复制文件,请在整个拖动操作期间按住键盘上的选项键(⌥)
要强制移动文件,请按住命令键(⌘ ) 在整个拖动操作期间 按下的键盘上
提示2
快速选择所有文件
要在 Yoink 中快速选择所有文件,您可以:
在 Yoink 中强制单击文件或
按键盘上的选项键 (⌥) 并在 Yoink 中双击文件

技巧 3
使用键盘快捷键将文件添加到 Yoink
Yoink 提供了 macOS 系统服务 - 您可以在 Finder 的上下文菜单中使用它 - 您可以使用它向 Yoink 添加文件而无需拖动它们。
对于这个系统服务,你可以设置一个键盘快捷键,这样你就可以更轻松地将 Finder 中的选定文件添加到 Yoink。
在系统偏好设置 -> 键盘 -> 快捷方式 -> 服务中,找到“将选定文件添加到 Yoink”,选择它并为其设置键盘快捷方式。
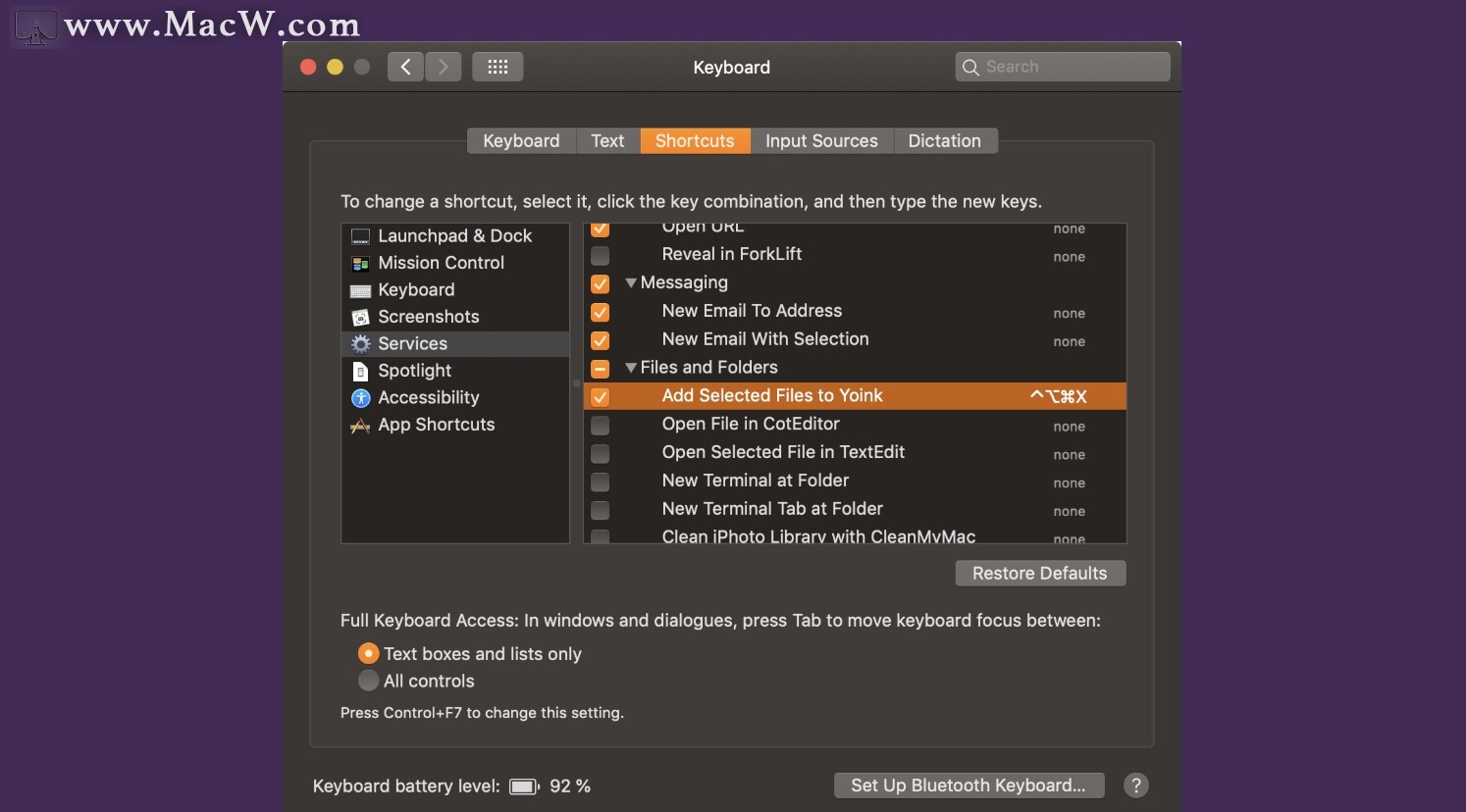
提示4
在 Finder 中显示文件
右键单击堆栈以显示其文件。选择一个以在 Finder 中显示它。
右键单击文件并选择在 Finder 中显示。
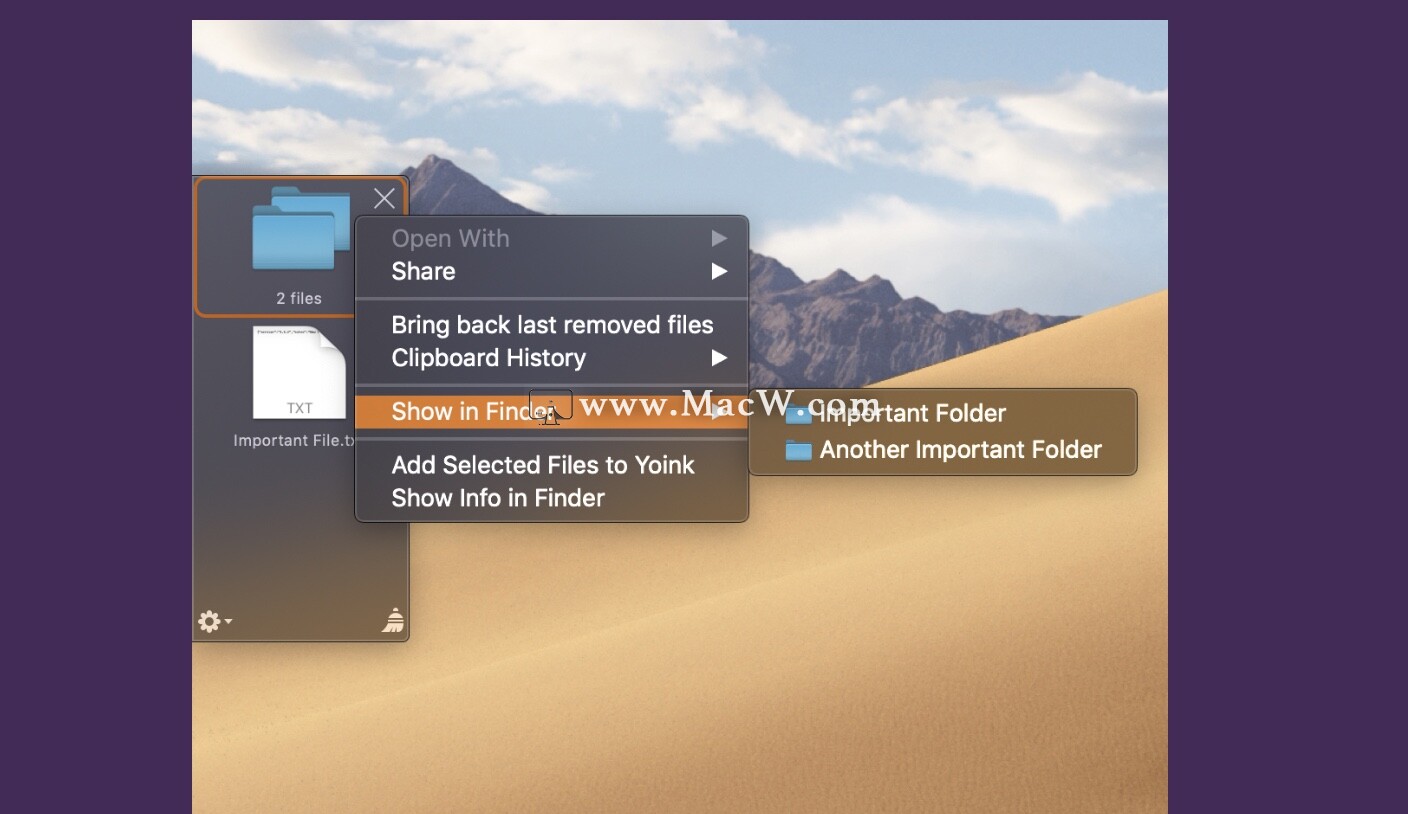
技巧 5
从 Terminal.app 添加文件
使用以下命令从 Terminal.app 向 Yoink 添加文件:
open -a Yoink /path/to/file

技巧 6
将 PDF 从打印对话框发送到 Yoink
要将 PDF 从打印对话框发送到 Yoink,请在 /Users/yourname/Library/PDF Services/Yoink.app 中创建 Yoink 的别名。
如果文件夹“PDF 服务”不存在,您可以手动创建它。
将生成的 Yoink.app 别名文件重命名为您想要的任何名称,例如“将 PDF 添加到 Yoink”。

技巧 7
从电子邮件创建标题为日历事件
将邮件 (eml) 文件从 Yoink 拖到日历中的事件上会将邮件附加到该事件。
要从邮件创建新事件,请在将邮件拖出时按住选项键 (⌥)。
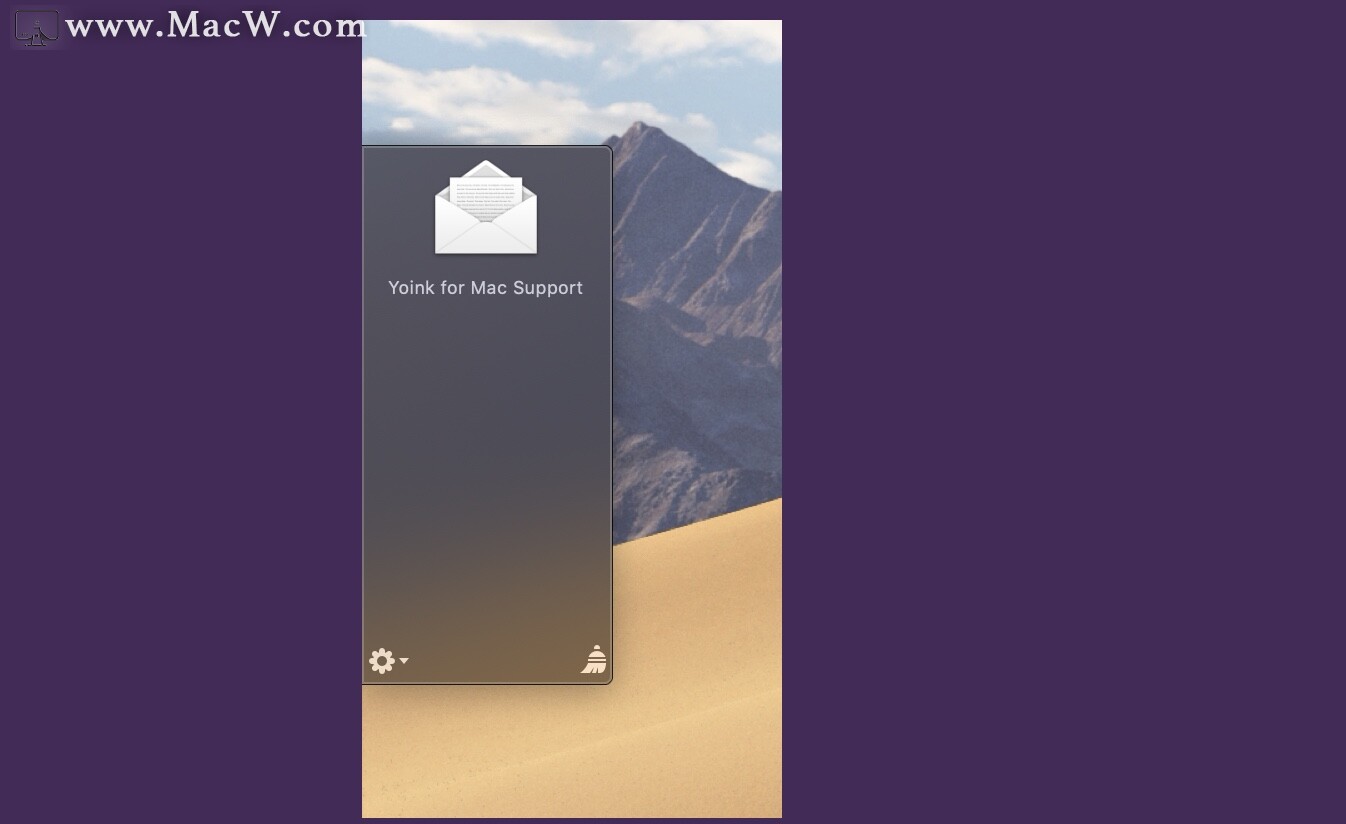
技巧 8
向 Yoink 添加邮件附件
使用 Automator,您可以轻松快捷地从多封邮件中添加多个附件。
这篇博文 解释了如何使用 Automator 进行设置(并添加键盘快捷键)。

技巧9
将屏幕截图发送到 Yoink
Yoink 接受来自 Finder 的任何文件,这使其易于与 Automator 一起使用。

提示 10
恢复以前删除的文件
除了能够将文件固定到 Yoink(通过单击每个文件旁边的“锁定”按钮)之外,您还可以恢复之前从 Yoink 移出或删除的文件。
为此,只需按 Yoink 的键盘快捷键(默认为 F5)约一秒钟。
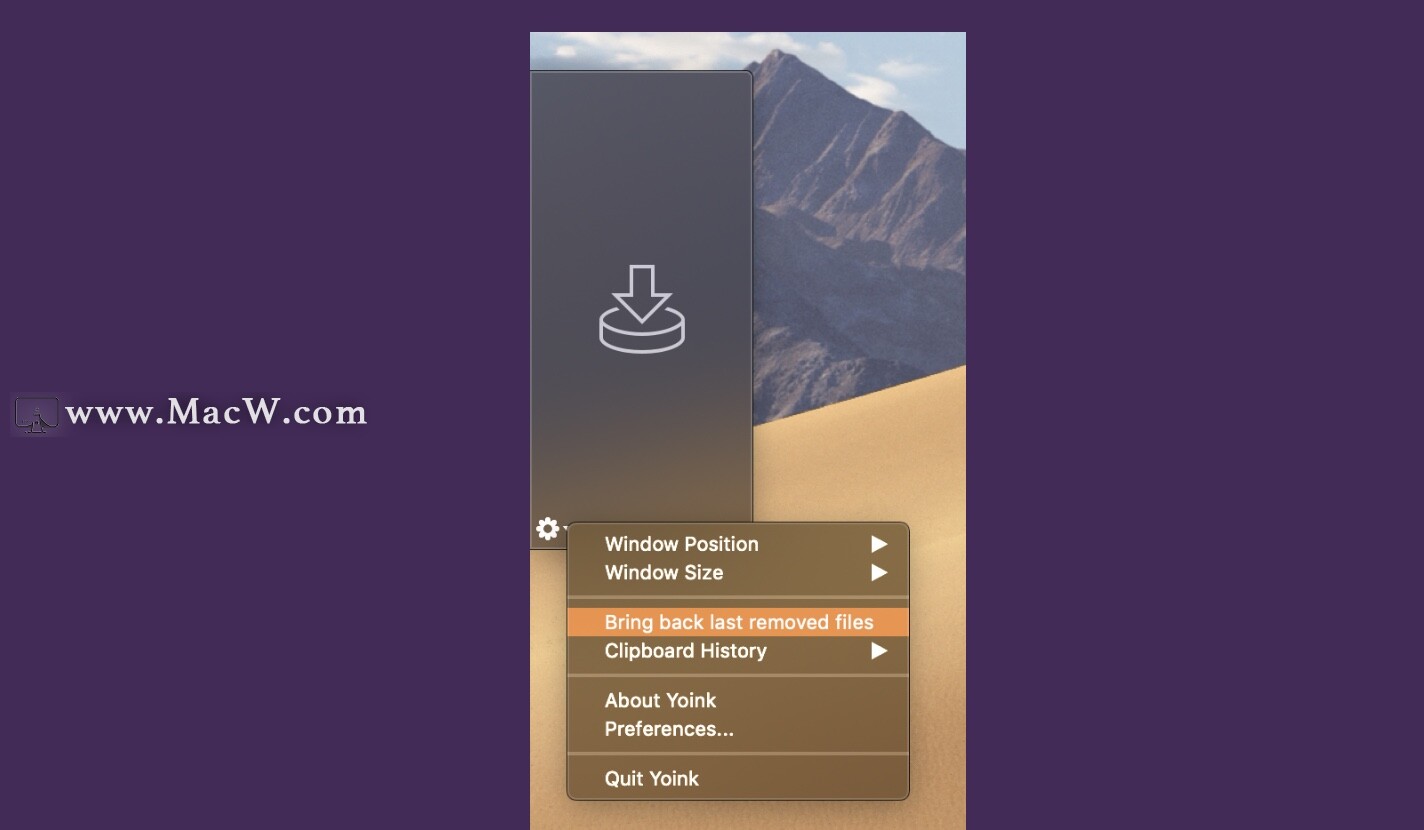
以上就是Yoink for Mac使用技巧的全部内容,更多教程请关注macw.com!
相关文章
如何区分自己mac电脑的CUP型号
2020年11月11日后,苹果发布的新版Mac电脑采用了M1芯片,此芯片为ARM平台,造成原先英特尔(Intel)CPU下的一些软件可能在M1芯片上无法运行!如何下载适合自己cup型号的软件呢?首先小编来教你区分分自己mac电脑的CUP型号。
浏览:28次更新:2021-09-09
如何用 Downie 自定义模式抓取视频
Downie for mac一款简单好用的视频下载工具,只需粘贴网址就能下载需要的视频,非常方便。但有时粘贴上网址显示不支持该网页,如何解决这一难题呢?试试手动抓取视频功能。操作超简单!
浏览:254次更新:2021-09-10
如何选择最好最适合你的MacBook,哪款 Mac 适合你?
当决定买一台Mac(苹果电脑)笔记本后,你首先需要了解现有的MacBook类型。目前苹果官方在售的MacBook分为:MacBook Air和MacBook Pro。
浏览:30次更新:2021-09-12
Axure基础教程:快速创建动态面板制作左侧下拉菜单导航栏
本文主要讲解动态面板的基本用法,以便大家更容易去理解和深入学习,入门教程会分为几个小节,本节主要讲解如何通过动态面板快速制作下拉菜单效果。
浏览:111次更新:2021-09-13
