如何在 Mac 上更改墙纸
以下是更改 Mac 桌面背景图像的方法。您可以选择自己的照片或从 Apple 提供的各种图片和颜色中进行选择。
有多种方法可以更改 Mac 上的墙纸,我们在下面从基本的系统设置方法开始对其进行了概述。
如何使用系统设置在 Mac 上更改壁纸
步骤1
单击屏幕左上角的Apple 图标,然后从出现的 Apple 菜单中选择系统设置。
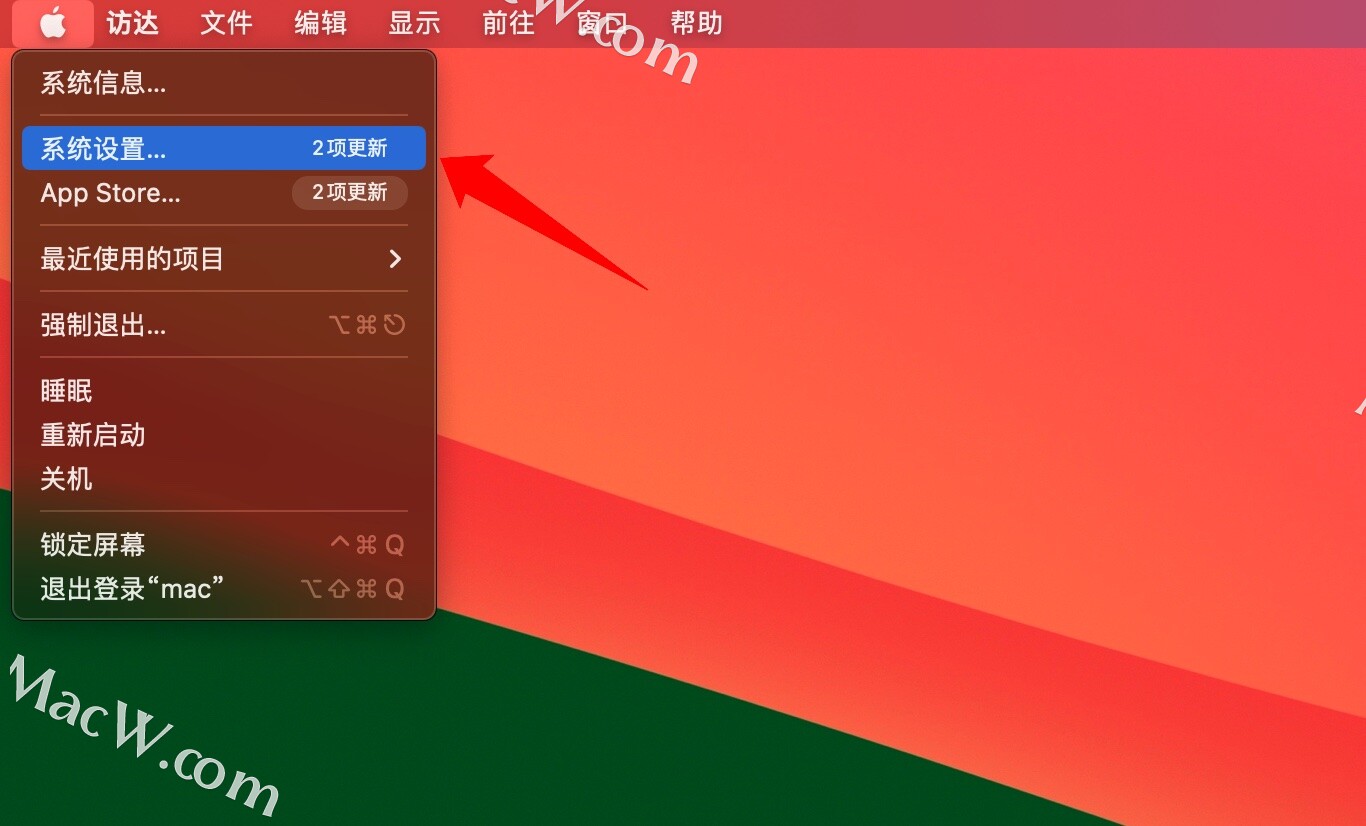
第二步
从系统设置菜单中选择墙纸。在旧版本的 macOS 上,单击桌面和屏幕保护程序,然后确保选中桌面选项卡。
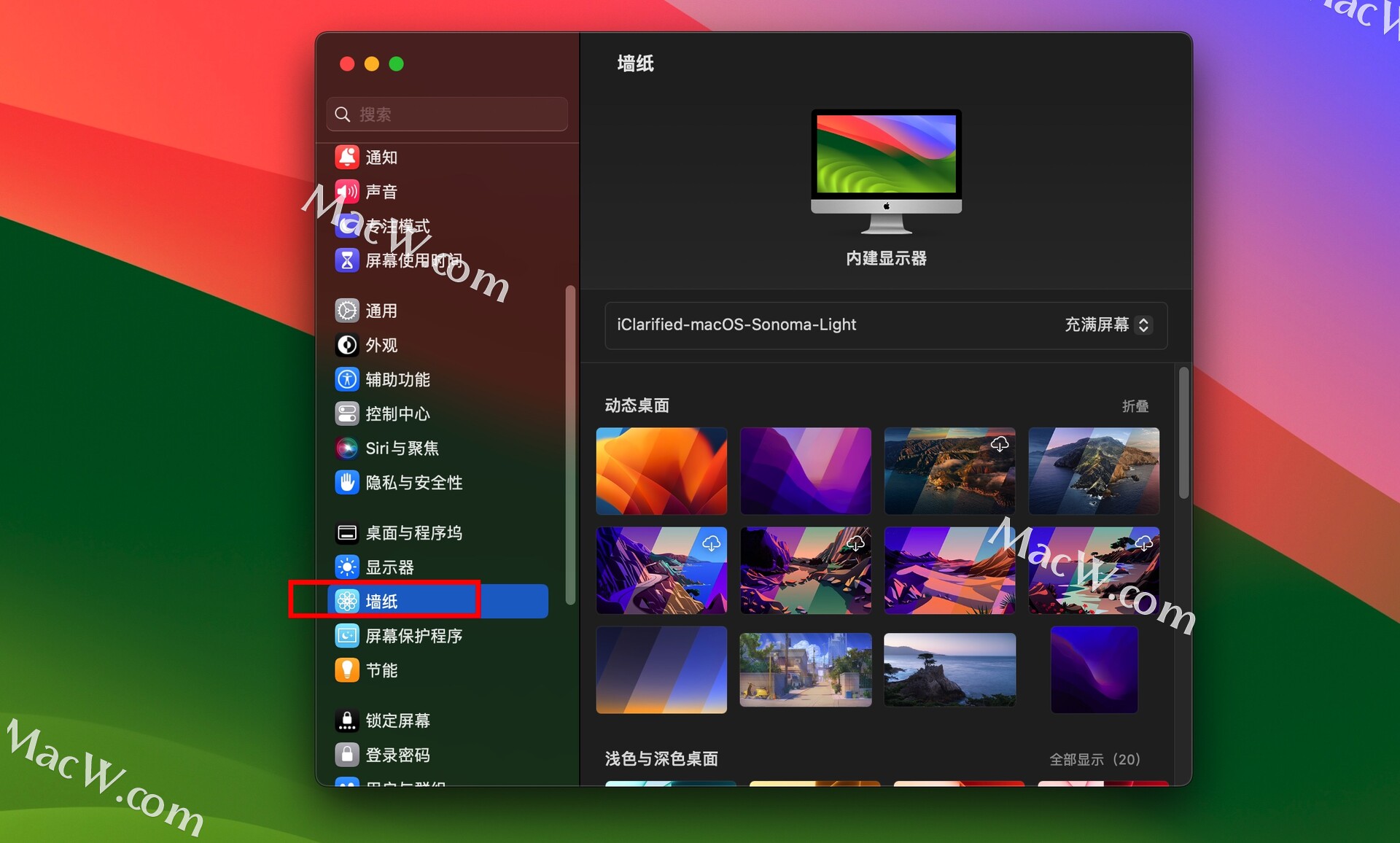
第三步 您现在可以浏览 Apple 提供的各种桌面图片和颜色。在 macOS Ventura 中,有几个类别可用:
●动态壁纸:这些图片会根据您当前所在的位置在一天中逐渐变化。如果关闭位置服务(在隐私和安全设置中),图片会根据日期和时间设置中指定的时区发生变化。这些图像可以从动态桌面行中选择。
如果您在外观设置中(或在 macOS 设置期间)选择了深色模式,则桌面图片默认为深色静止图像。若要停止使用深色静止图像,请点按弹出式菜单,然后选取“动态”或“浅色(静止)”。
●光与暗壁纸:这些照片会根据您当前所在的位置在日落时从亮变暗。但是,如果您在外观设置中(或在 macOS 设置期间)选择了深色模式,则桌面图片默认为深色静止图像。若要停止使用深色静止图像,请点按弹出式菜单,然后选取“自动”或“浅色(静止)”。这些图像可以从 Light & Dark Desktop 行中选择。
●图片:这些图片全天保持静态。它们可以在桌面图片行中找到。要更改图片,只需单击以选择。注意:如果缩略图有下载图标 ,您必须先连接互联网才能下载图像,然后才能使用它。要删除下载的图片,请按住 Control 键并点按其缩略图,然后选取“移除下载”。
●颜色:这些色板为您的桌面应用纯色背景。要选择未显示的颜色,请单击添加按钮 。
●添加文件夹/添加相册:控制从文件夹或相册中选择您自己的照片。要添加文件夹,请单击“添加文件夹”,然后选择一个文件夹。要添加相册,请单击添加相册,然后选择相册(所有相册)或单个相册。
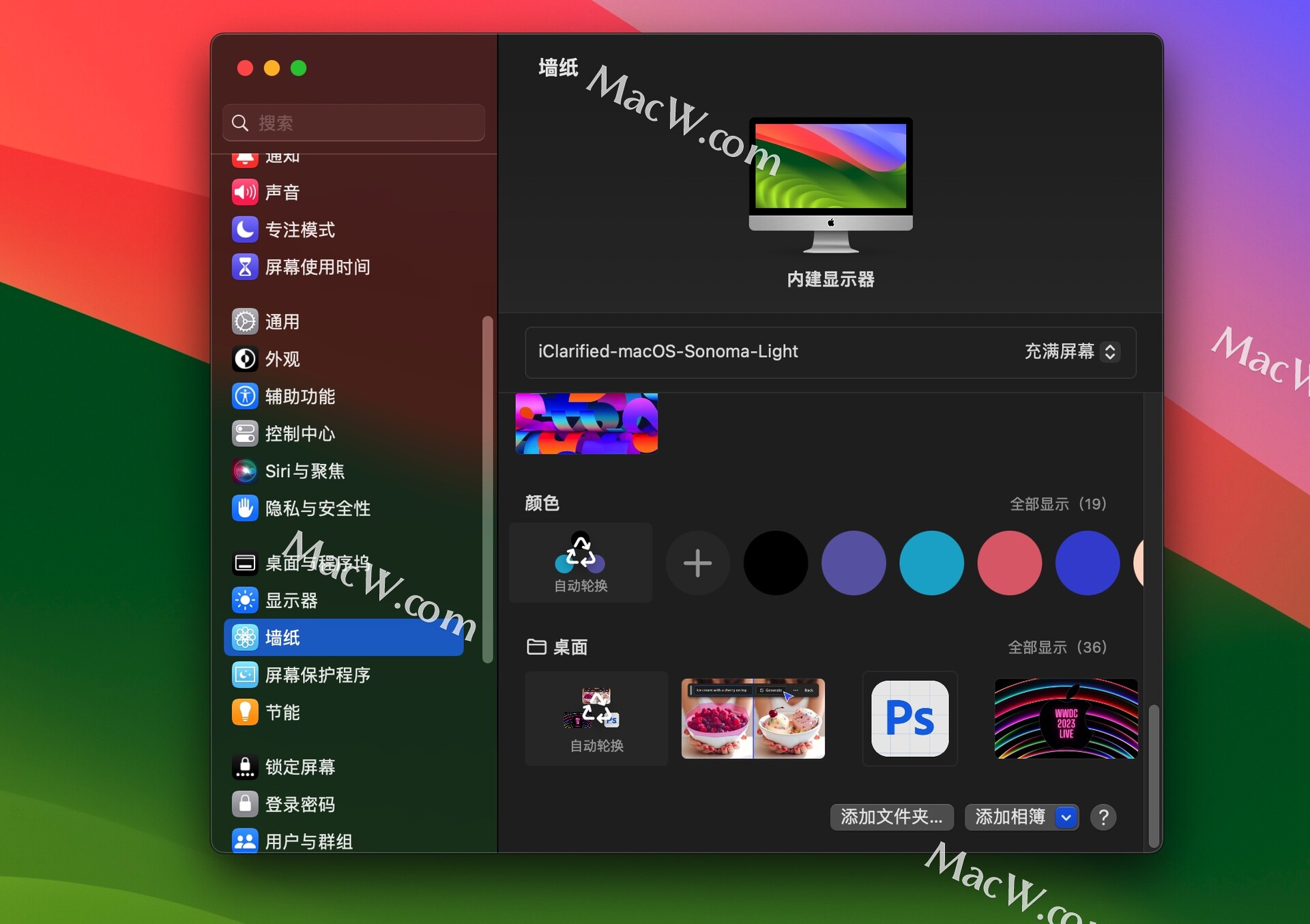
第四步 要将 Apple 图像设置为桌面背景,只需单击该图像即可。并非所有桌面图片都已预装,因此在设置桌面墙纸之前可能会提示您单击“下载”按钮。
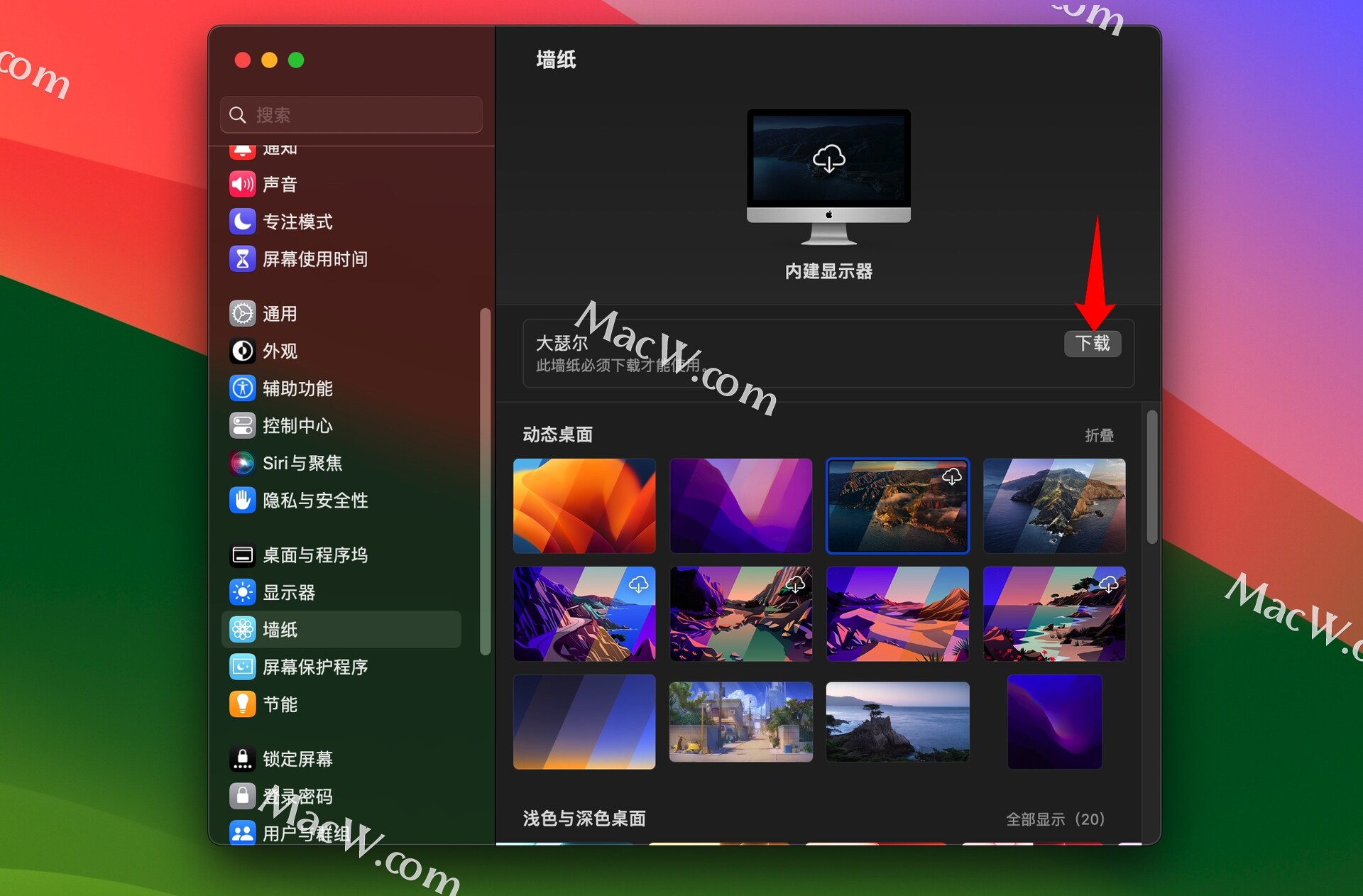
要选择您自己的自定义图像,请单击添加文件夹按钮。
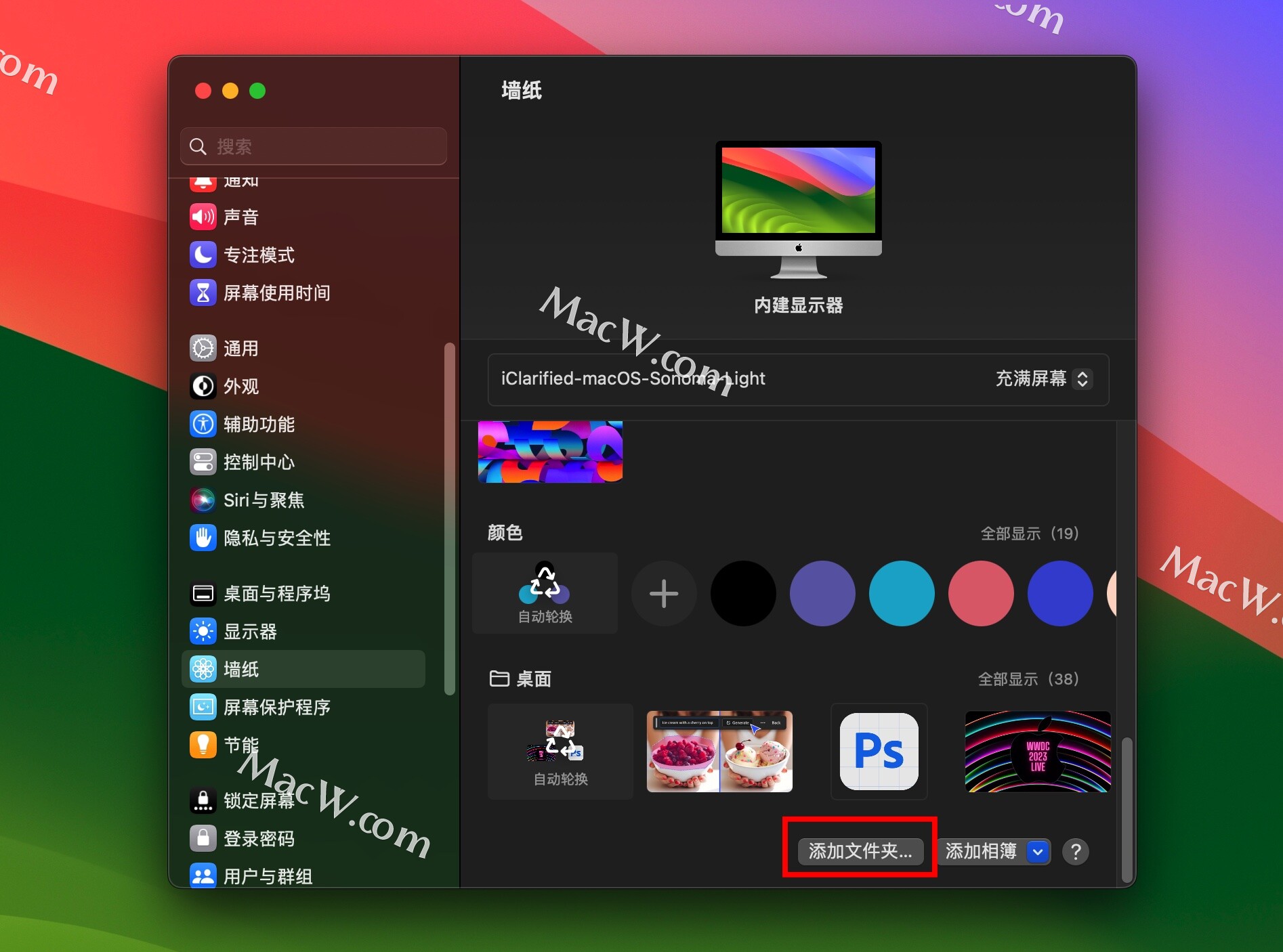
导航到包含您要用作 Mac 桌面墙纸的图像的文件夹,然后单击选择。
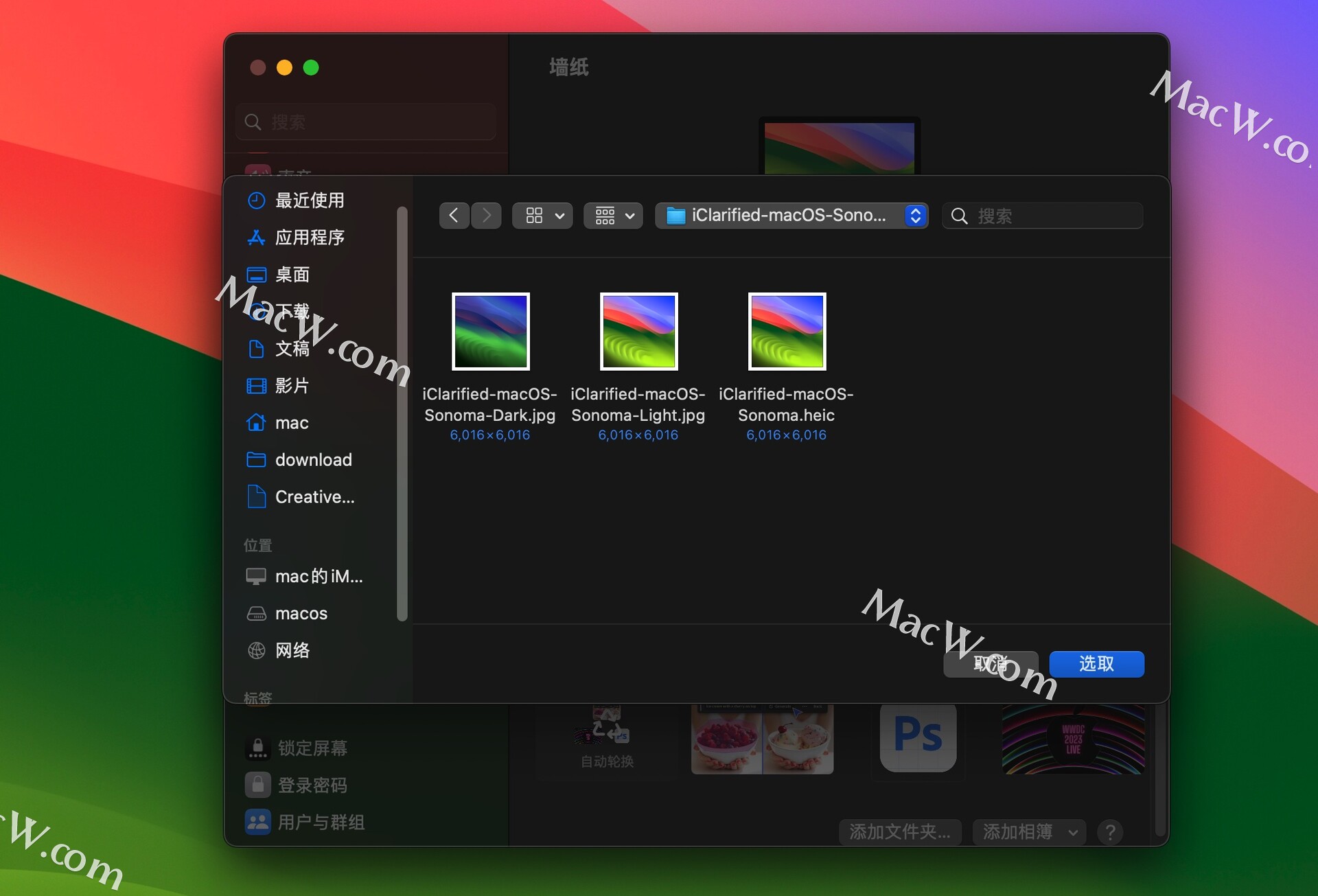
将出现一个新行,显示文件夹中所有图像的缩略图。单击其中一个将桌面背景更改为该特定图像。
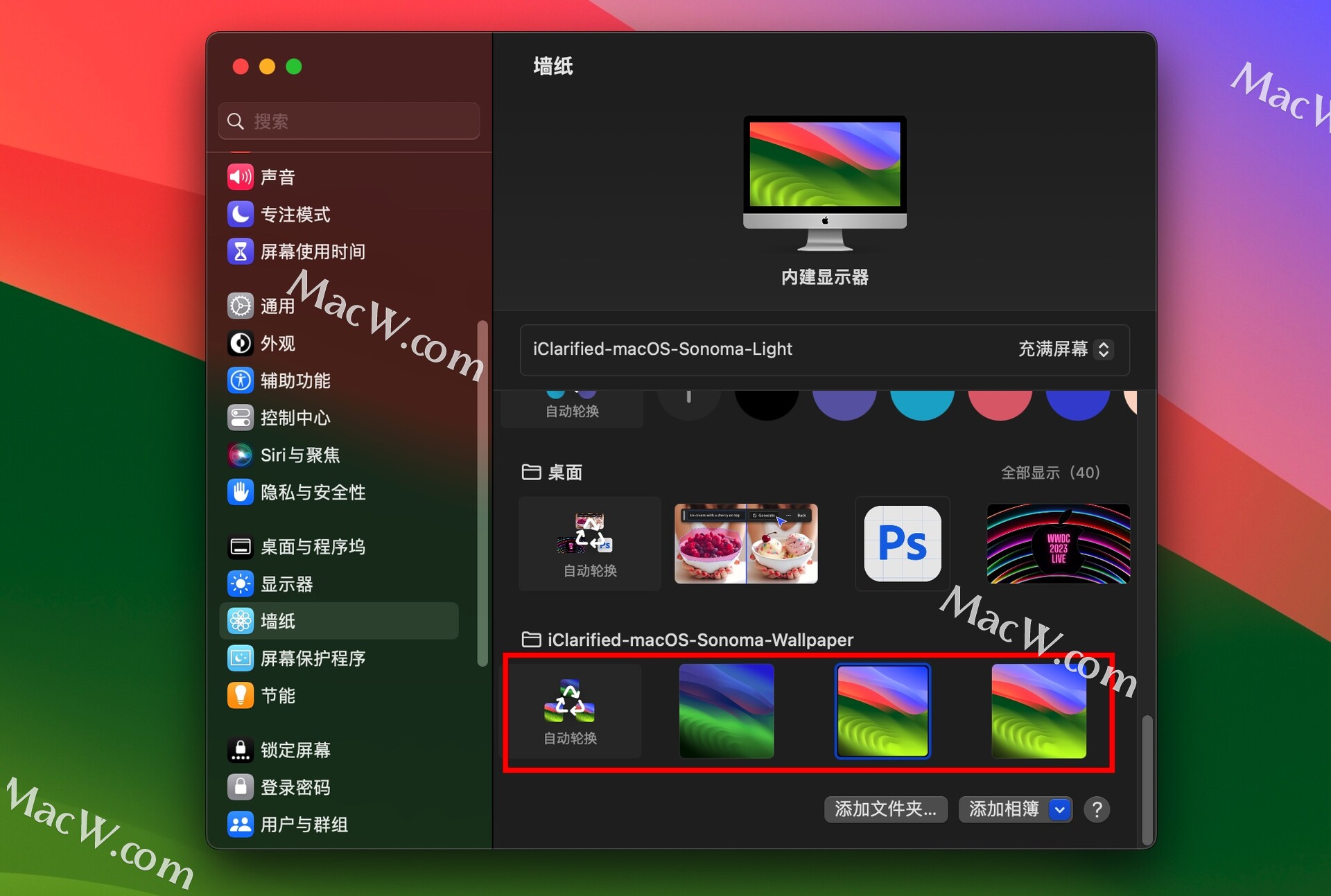
如果您想要的图像是相册,请从添加相册下拉菜单中选择相册。将出现一个新行,其中包含该相册中的照片。
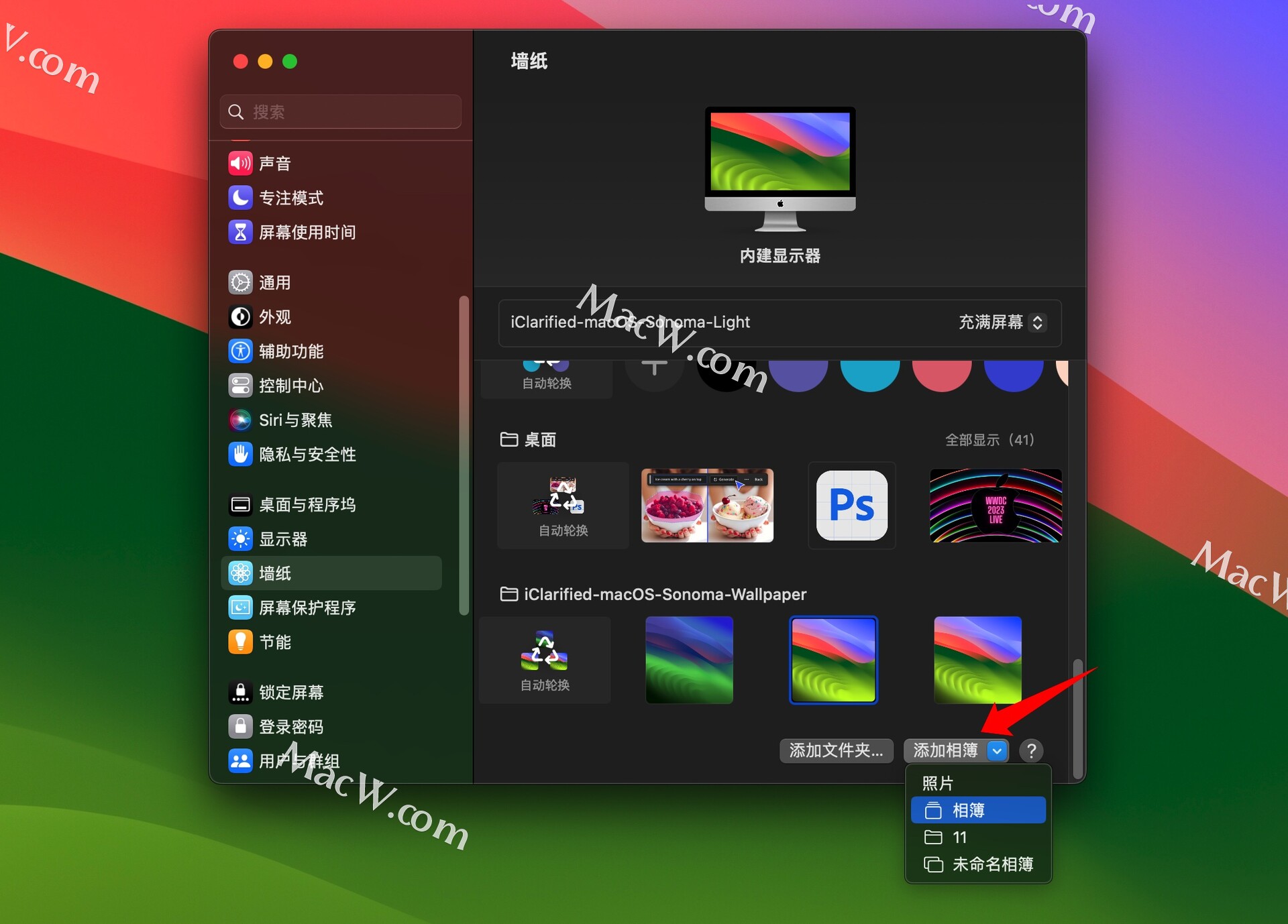
第五步
您还可以配置所选桌面背景图像的显示方式。使用图像文件名旁边的下拉菜单,您可以修改墙纸设置。选项包括填充屏幕、适合屏幕、拉伸以填充屏幕、居中和平铺。对于某些排列选项,您可以选择图片周围出现的颜色。请注意,某些选项可能会扭曲桌面图像。
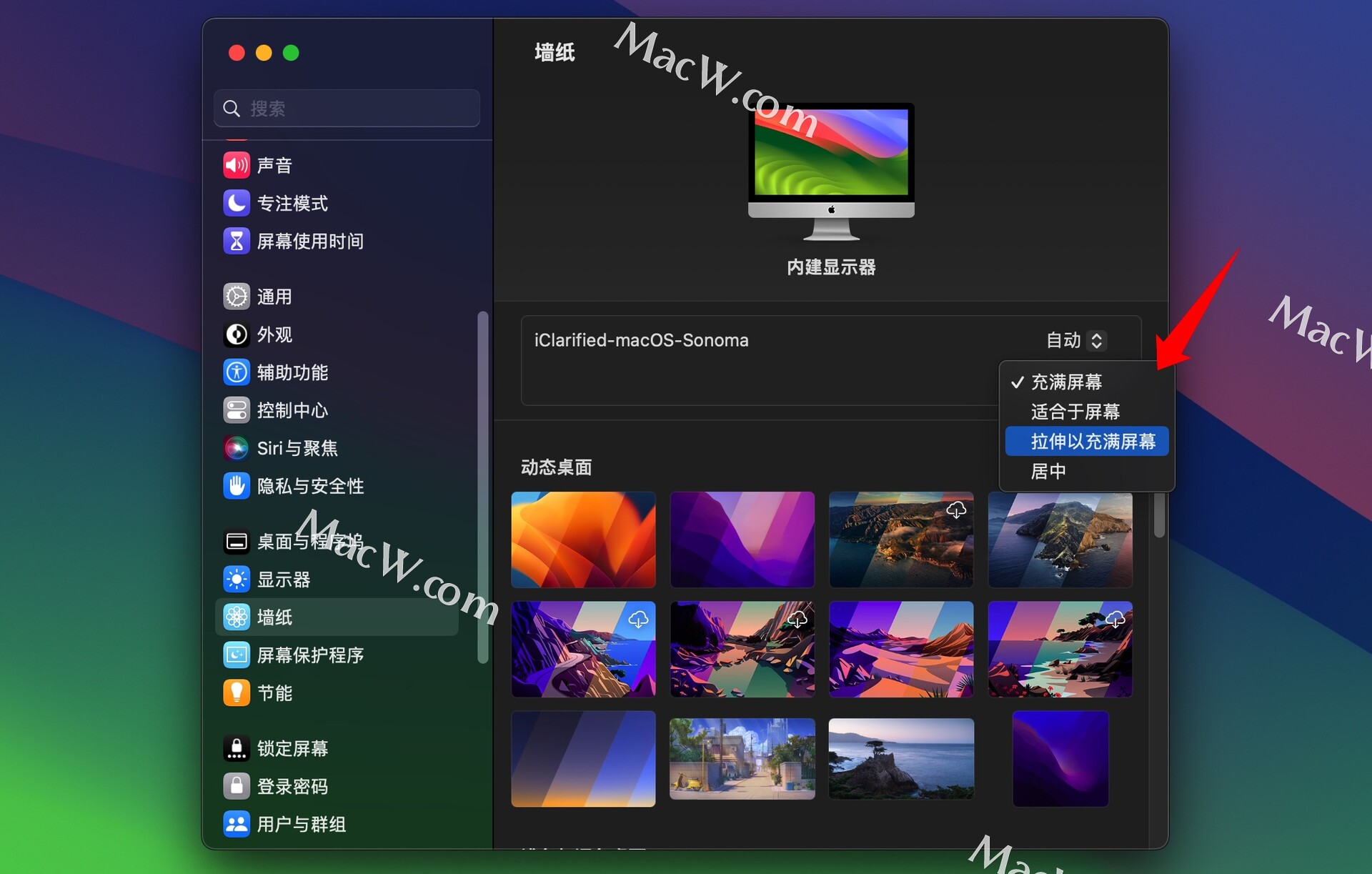
第六步
如果要在多个桌面图像之间轮播,请单击文件夹行开头的自动旋转按钮。如果您之前添加的文件夹中有不相关的图像,请专门为此目的创建并添加一个桌面图片文件夹。
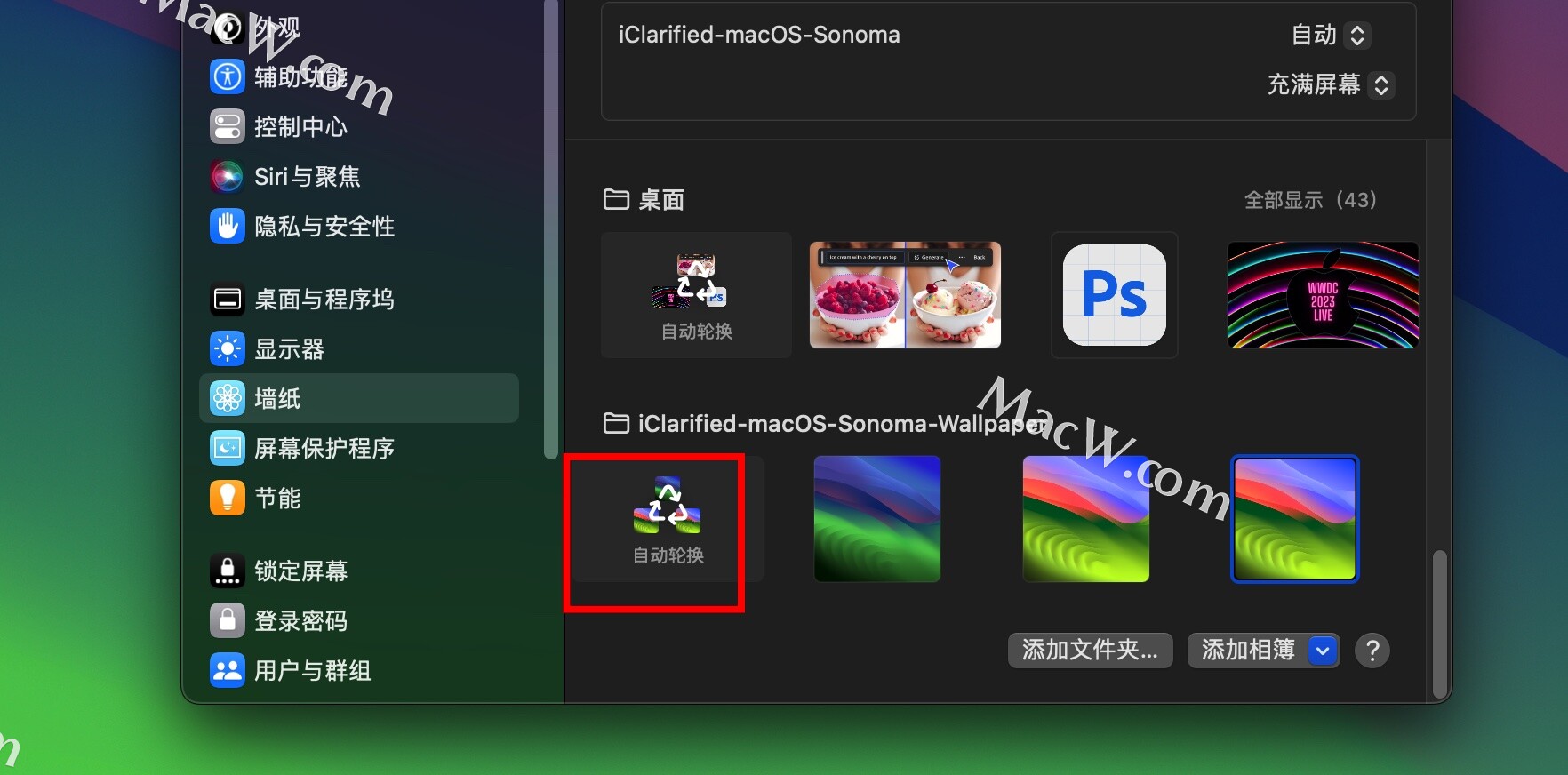
如何使用 Finder 在 Mac 上更改壁纸
更改 Mac 桌面背景的最简单方法是使用 Finder。
步骤1
从 Dock打开Finder并导航到包含所需墙纸的文件夹。
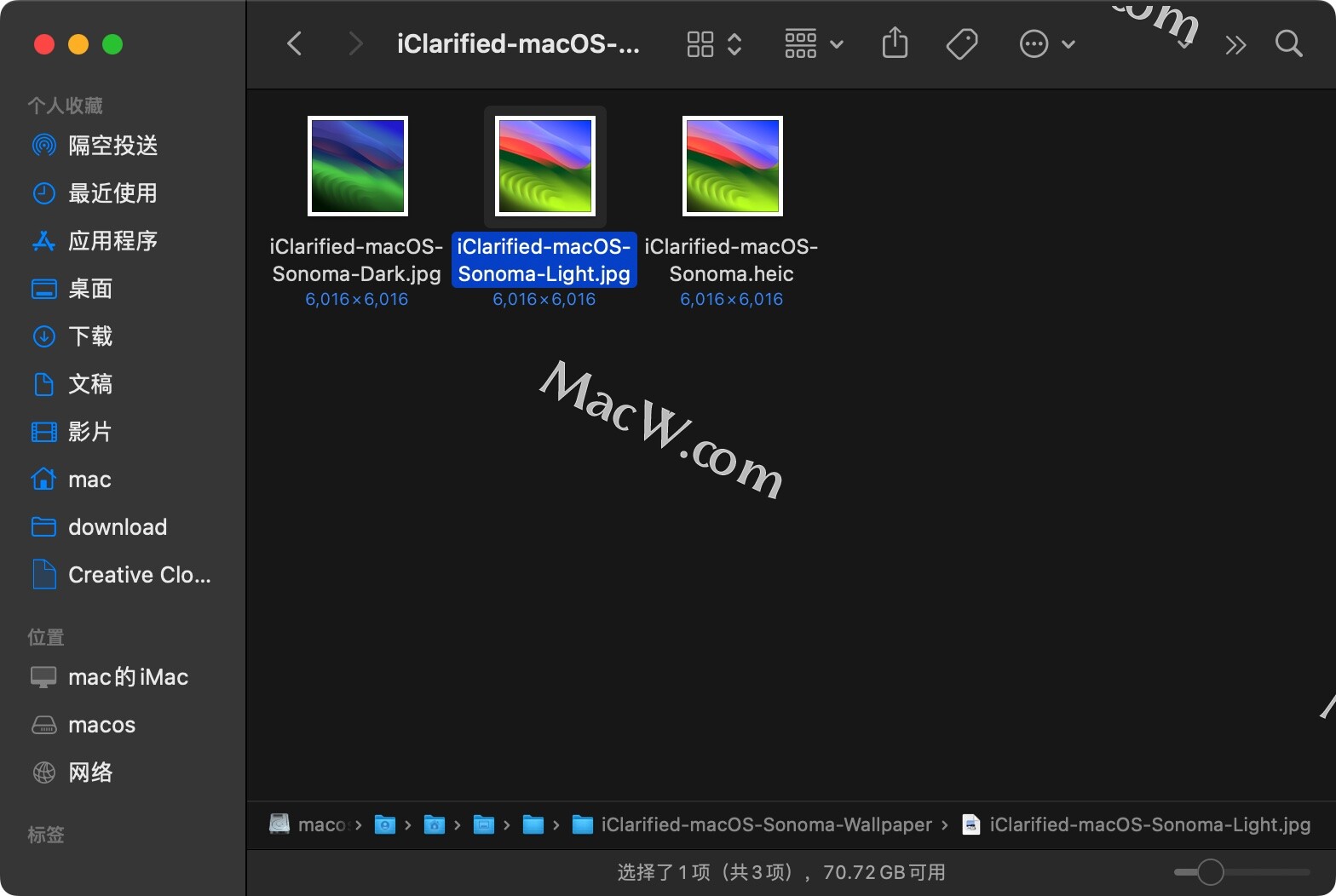
第二步
右键单击图像文件,然后从出现的上下文菜单中选择“设置桌面图片” 。
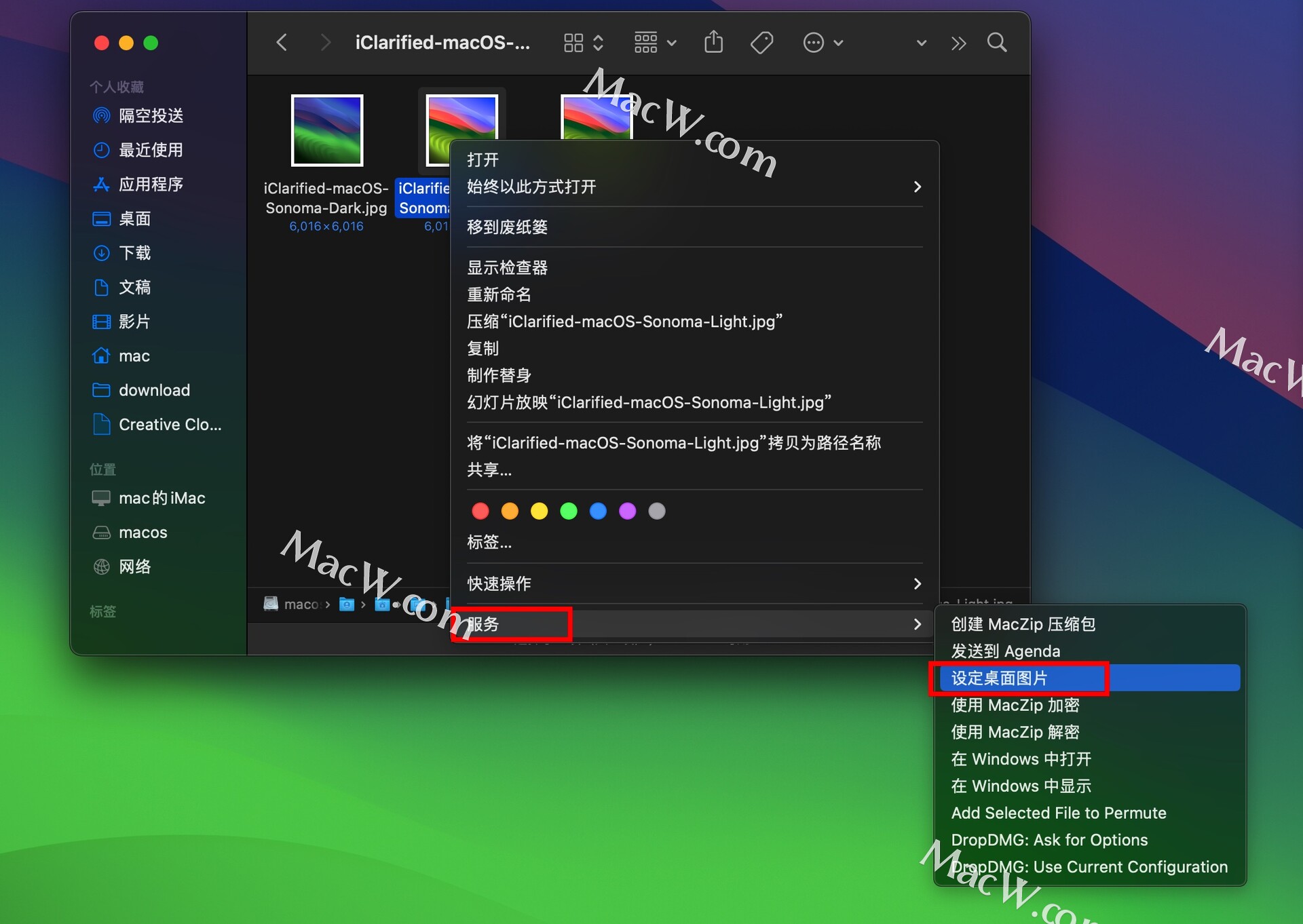
访达桌面选择--前往---前往文件夹,输入:/Library,然后新建一个文件夹,取名:Desktop Pictures ,把heic动态桌面壁纸放这个文件夹里,
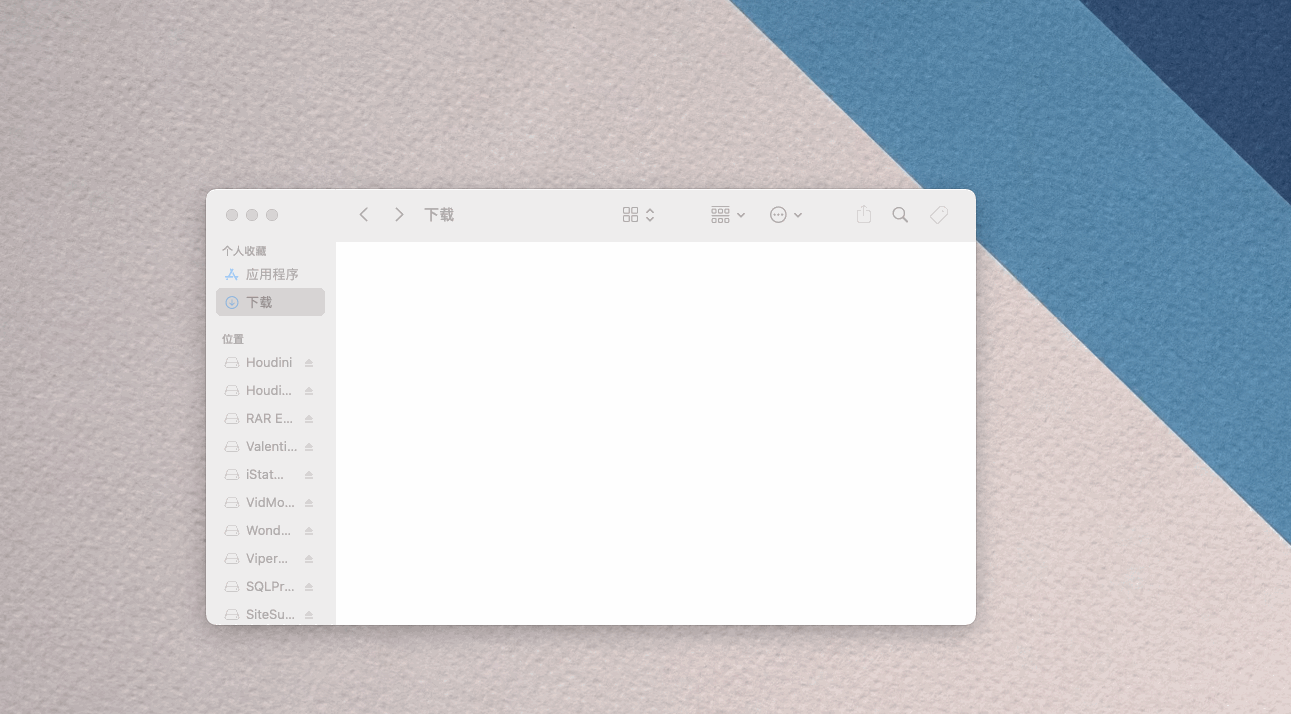
然后,heic动态桌面壁纸,在“浅色与深色”就有了
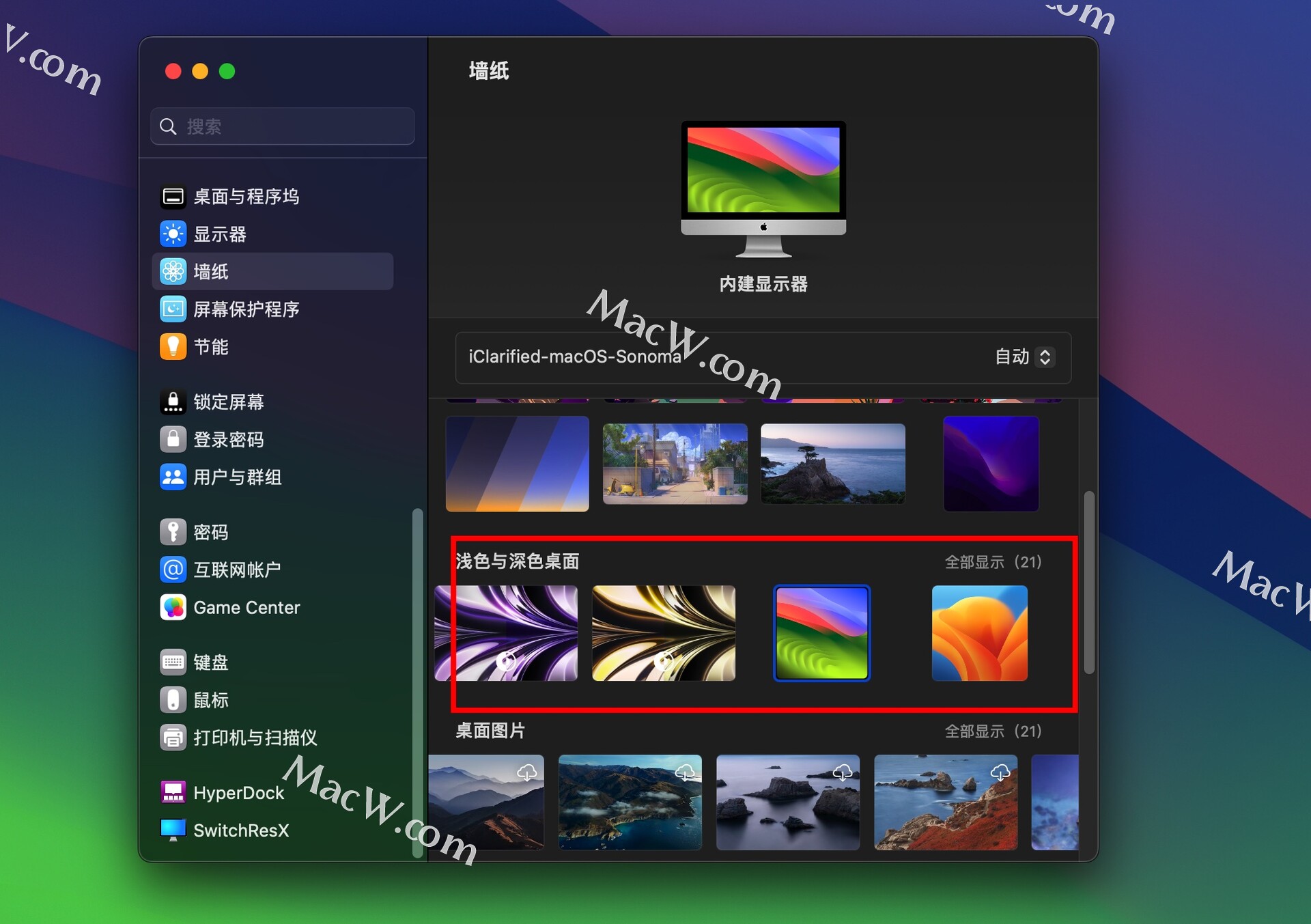
关于在 MAC 上更改壁纸的重要注意事项
● 如果您的照片没有显示,它们可能不是预期的文件格式——JPEG、PICT、TIFF、PNG 或 HEIC。使用预览打开您的照片并将它们保存为一种受支持的格式。
● 如果您的照片显示出来但看起来很模糊,请尝试使用分辨率至少为 1024 x 768 像素的较大照片。
● 更改桌面背景也会更改您的锁屏壁纸。
● 您还可以找到直接从桌面更改桌面背景的快捷方式。右键单击或控制单击桌面本身,然后从出现的菜单中单击更改墙纸...。
以上就是如何在 Mac 上更改墙纸的全部内容,希望对你有所帮助。
