为Mac新增一个系统,macOS 14 Sonoma Beta 测试版体验,不影响主力系统
WWDC2023活动中,苹果宣布 macOS 下个版本名称为 Sonoma。一如既往,它以另一个加利福尼亚小镇命名——这次是索诺玛,直接来自北加州的葡萄酒之乡。
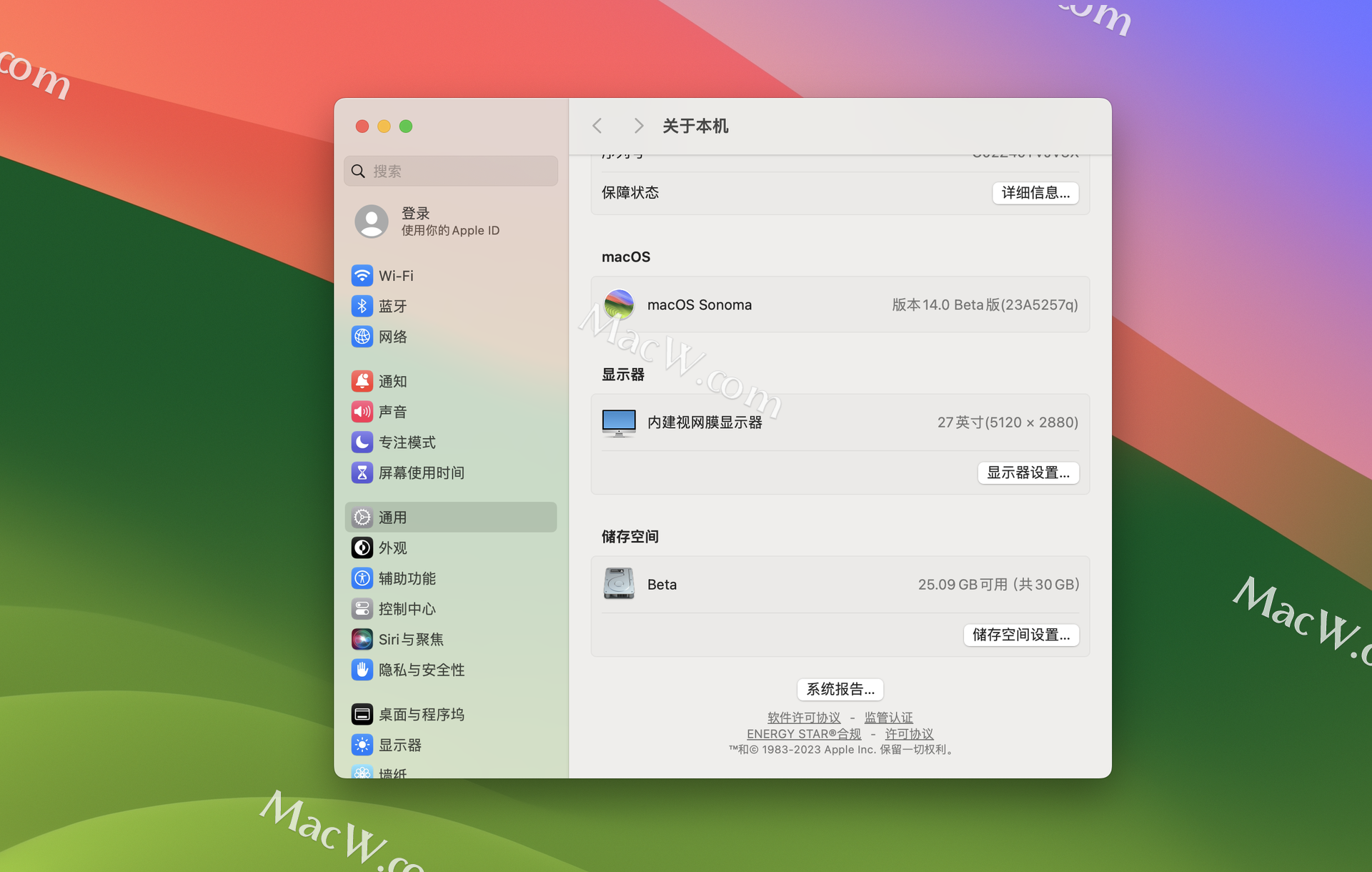
苹果Mac电脑在更新系统之前会有1个或多个测试版本,尝鲜的用户经历过硬盘转变为APFS, 使用测试版系统不适应无法恢复原来的系统、系统卷与数据卷永久分拆造成直接无法降级、重装系统电脑中重要的数据也会丢失。
因此,不建议在主力机升级目前的测试版系统。但肯定有很多人想要体验一下新系统,得益于 APFS 分卷技术,可以利用 APFS 分卷技术来实现尝鲜新系统又不损害原系统。另外,因为储存空间在 APFS 宗卷之间共享,因此无需为新的分卷保留空间。当然,因为 macOS 本身的大小,因此建议保留至少 30GB 可用空间。
利用 APFS 分卷技术安装 Mac OS Beta 版
一、添加 APFS 宗卷
在应用程序菜单「其他」中打开「磁盘工具」、点击左上角「+」、格式选择「APFS」 、点击「大小选项」、输入配额大小「30GB」,设置完毕之后点击「添加」。
1、在应用程序菜单「其他」中打开「磁盘工具」,或者command+空格,调出聚焦搜索,搜磁盘工具打开也可以
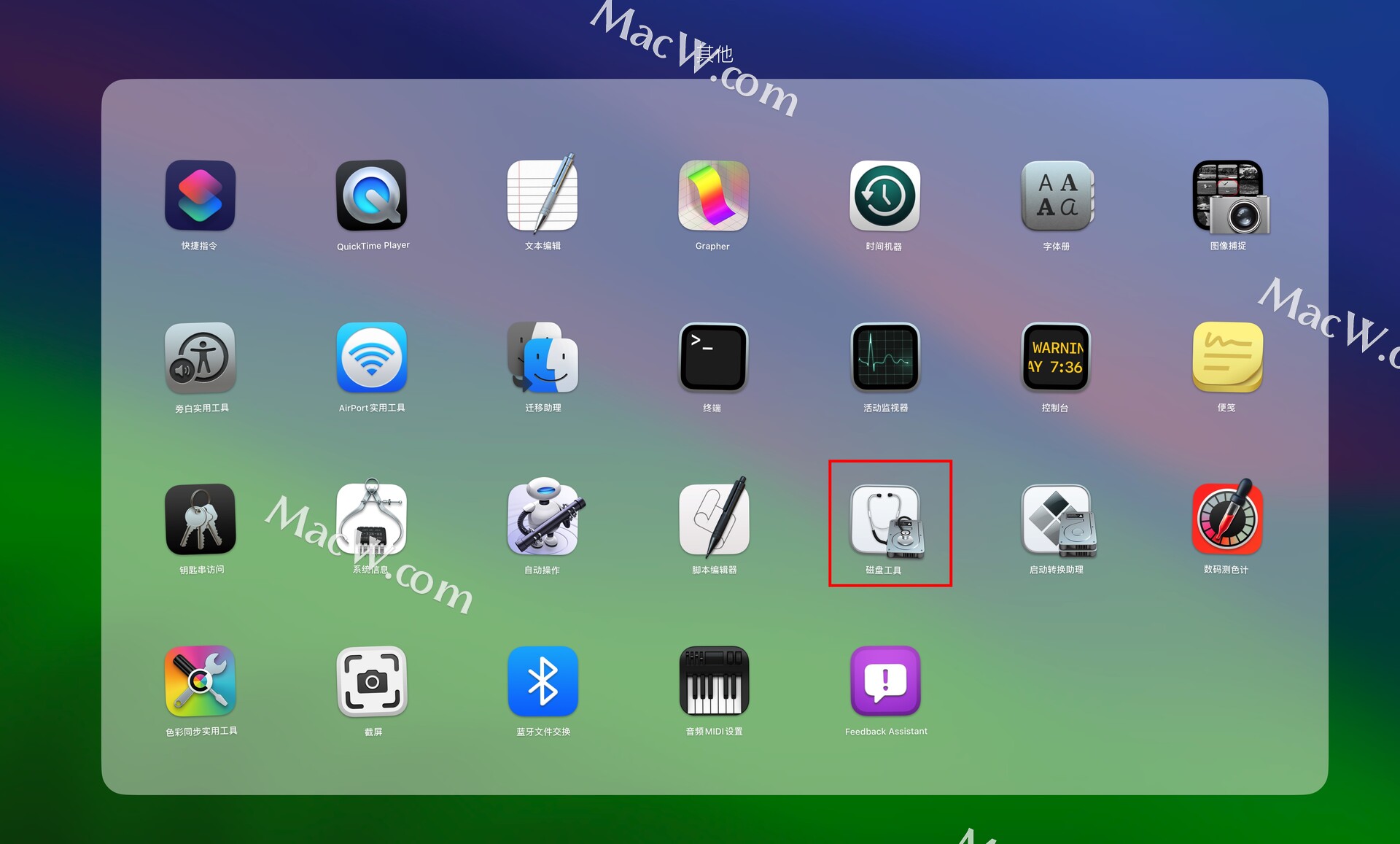
2、点击工具栏中的“显示”图标 (1),然后勾选“显示所有设备” (2)。
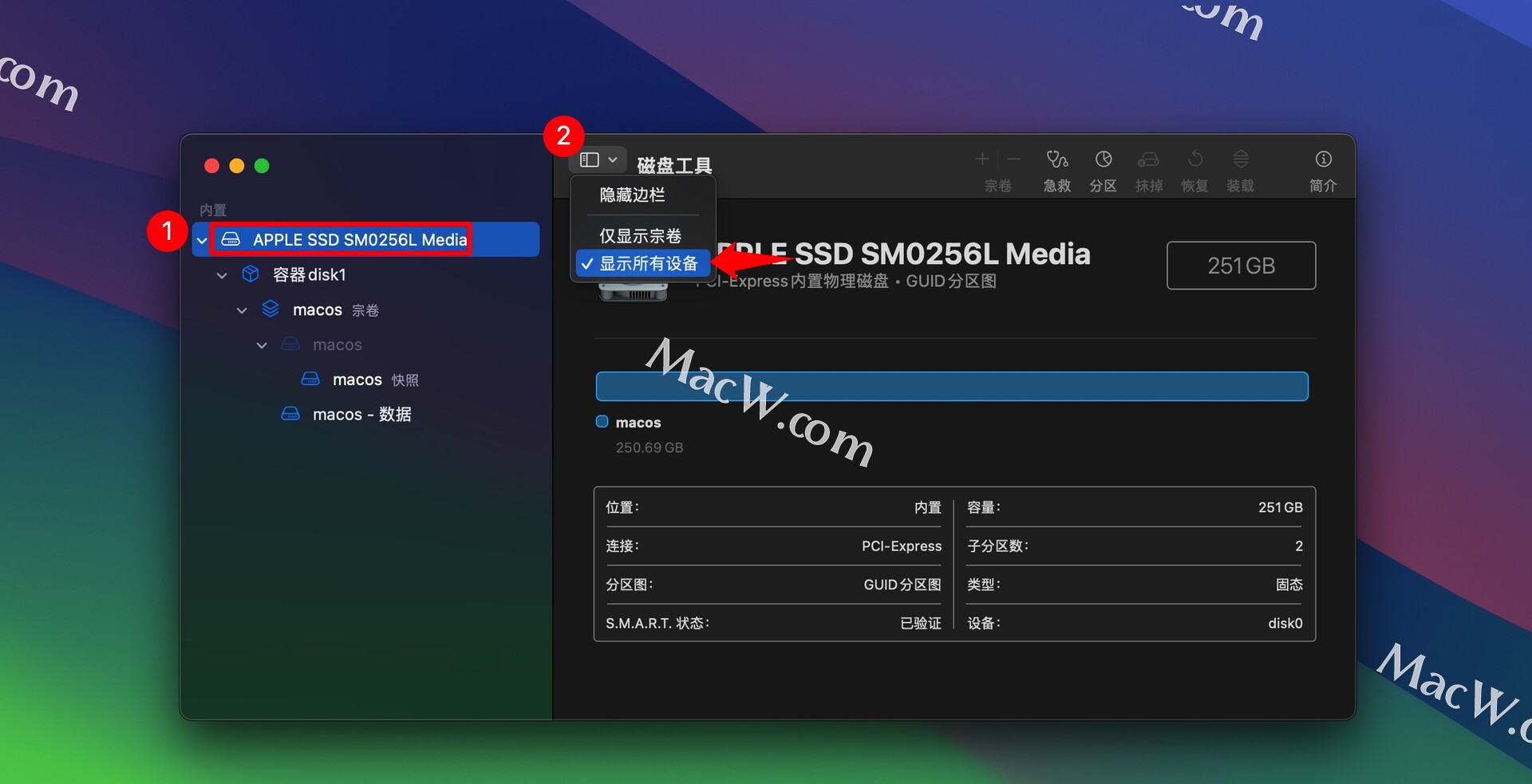
选择Mac磁盘,点击左上角「+」
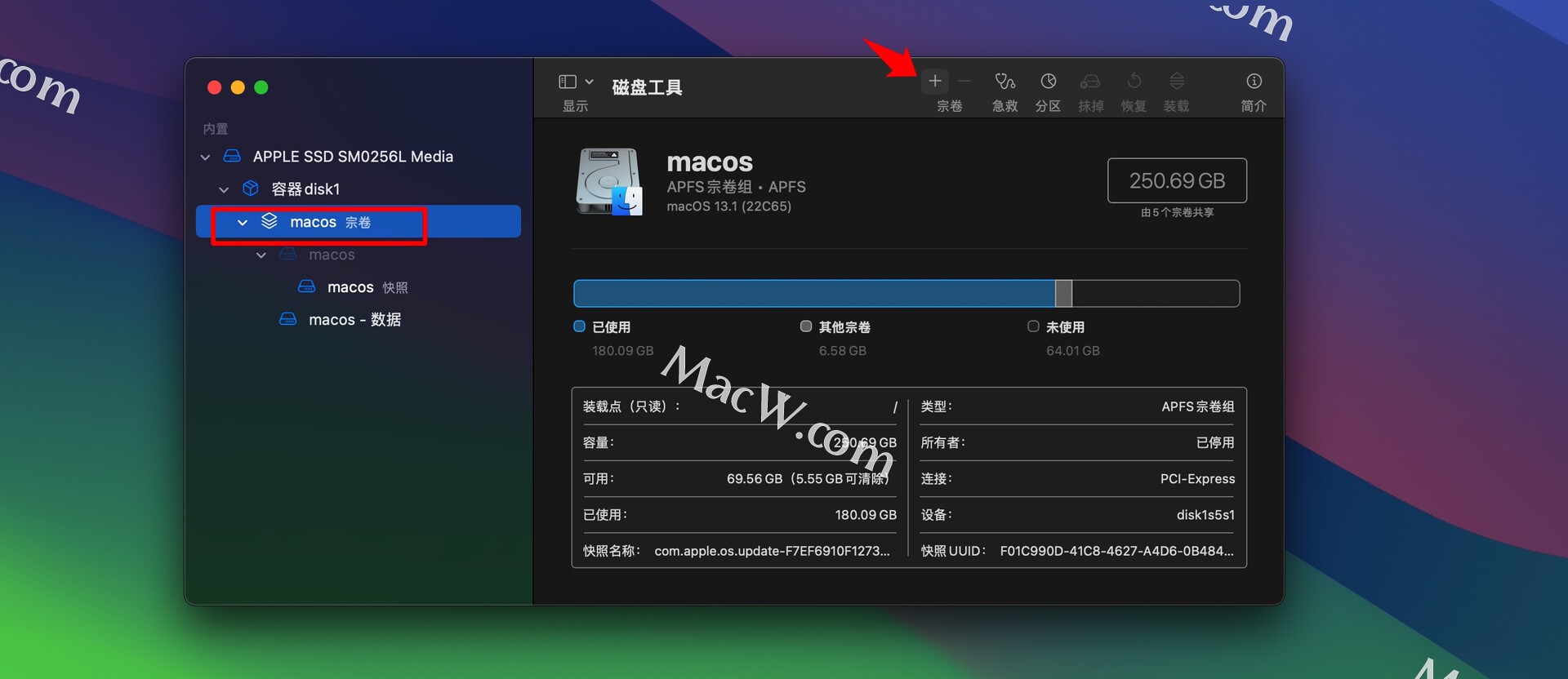
格式选择「APFS」,名称Beta,然后大小选项,输入配额大小「30GB」,设置完毕之后点击「添加」。
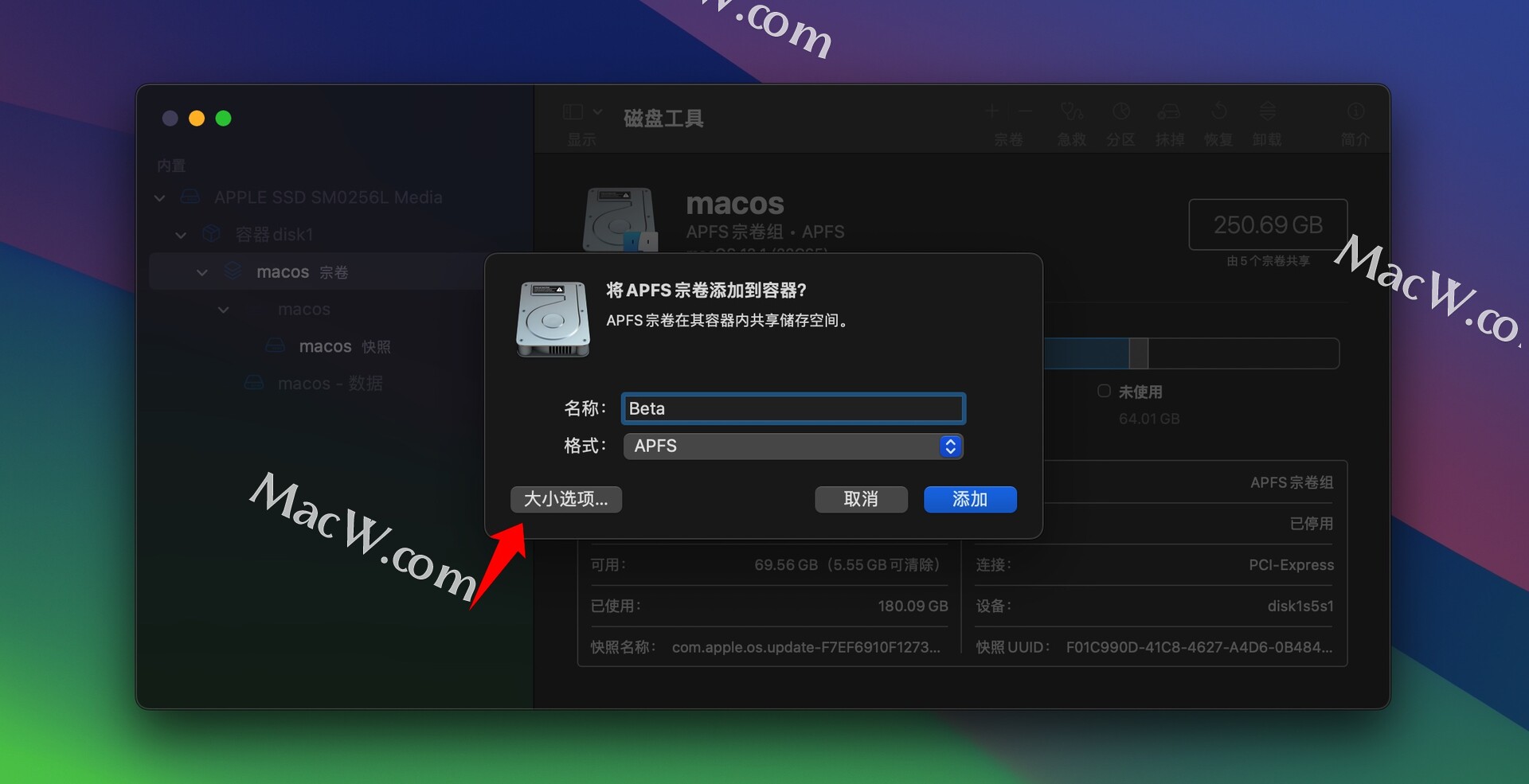
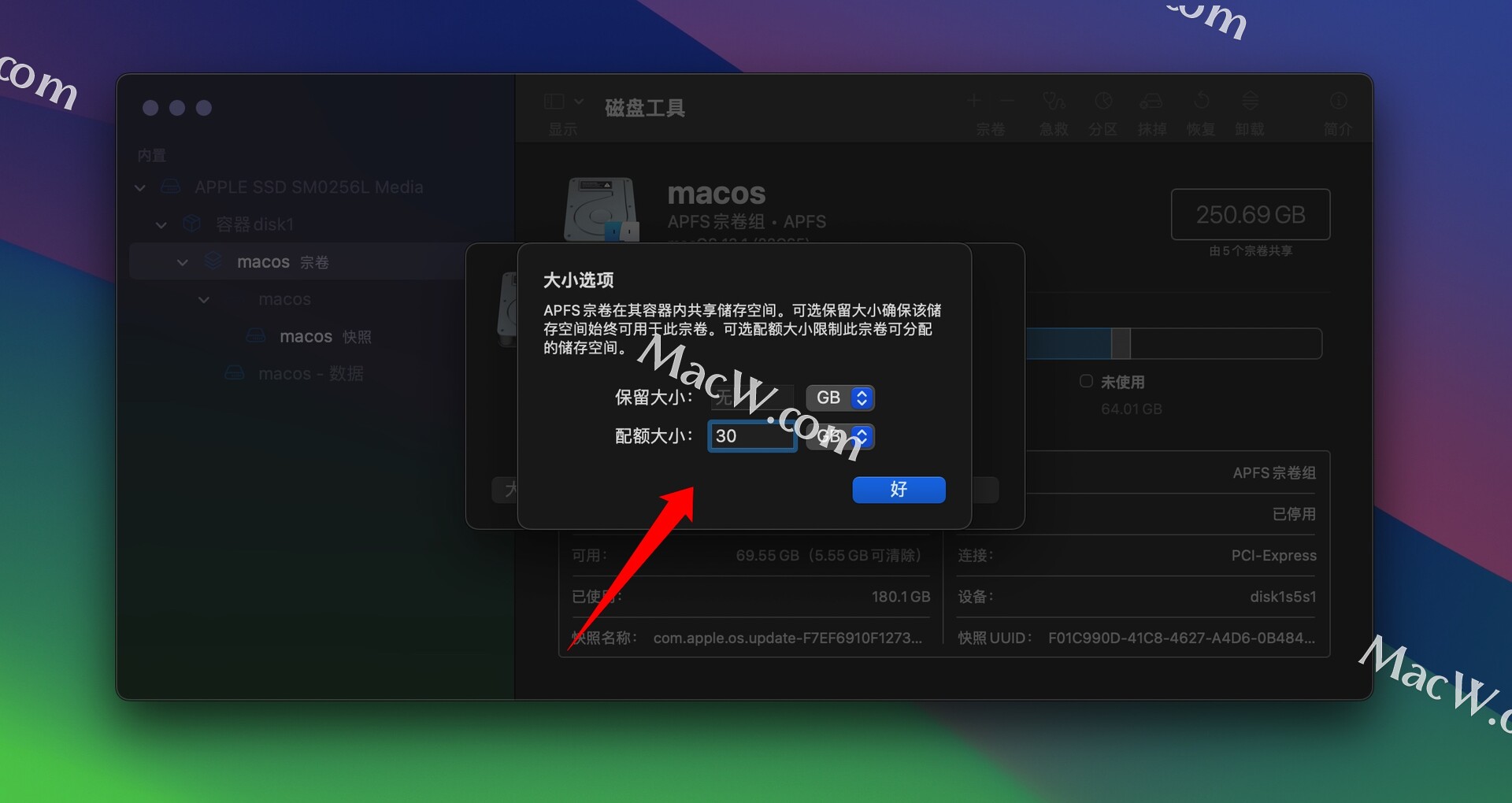
新的 Beta 宗卷很快就会添加完成。点击“完成”。
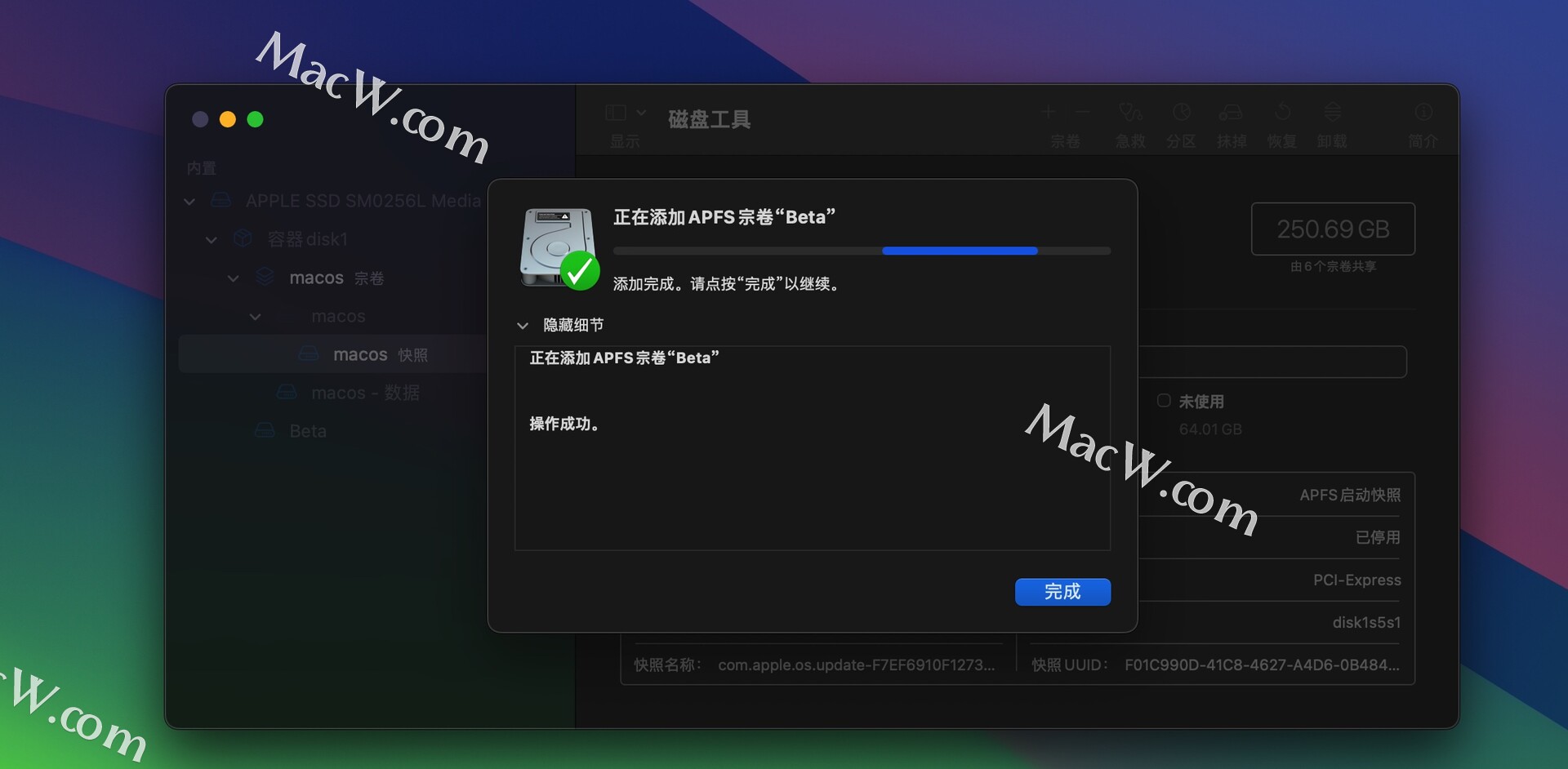
二、 安装 Beta 版本描述文件
1、下载:macOS 14 Sonoma Beta
2、点开.pkg档后,请照着安装的步骤点选【继续】
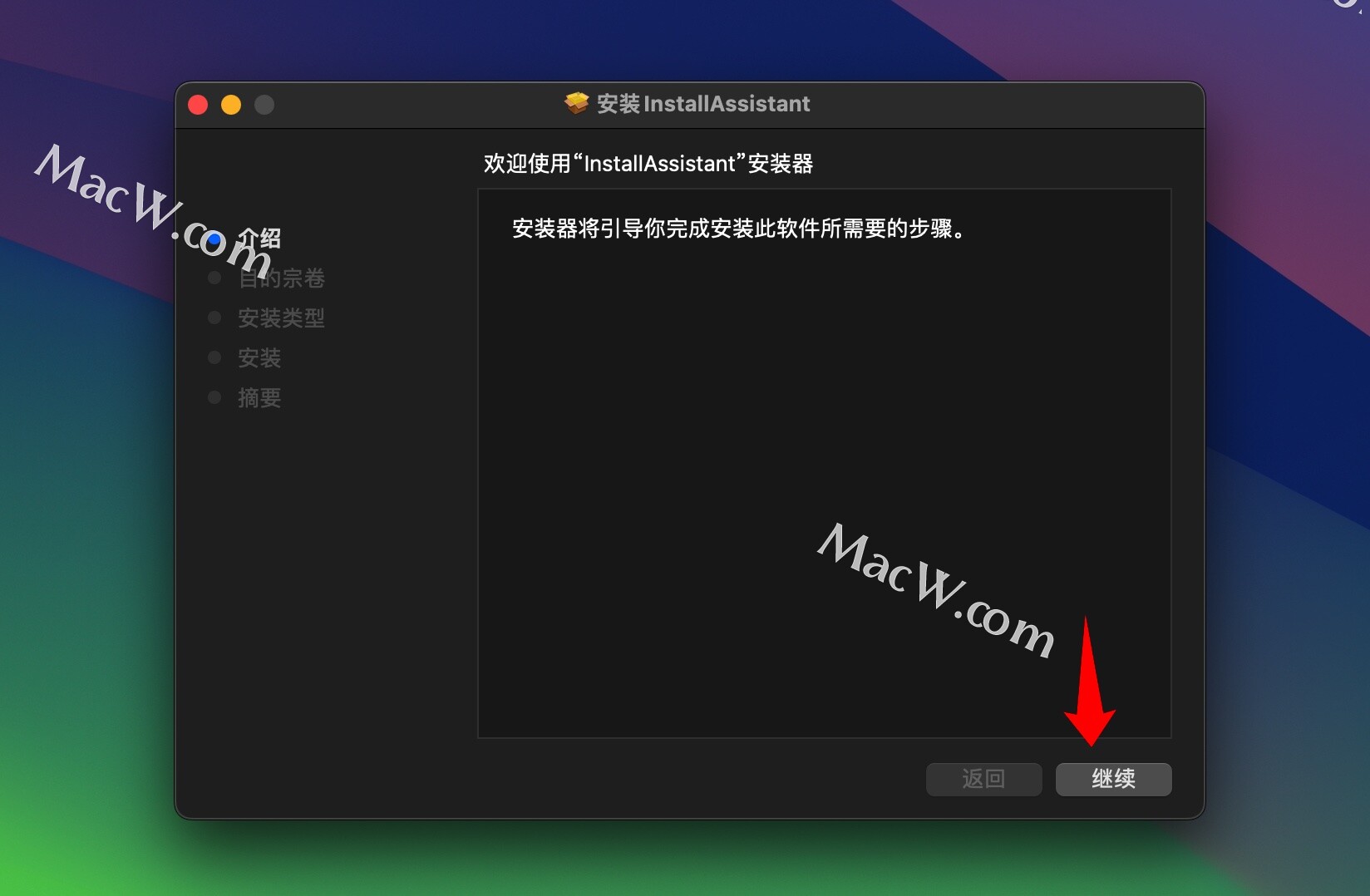
安装完成后,我们这应用程序,里就可以看到了
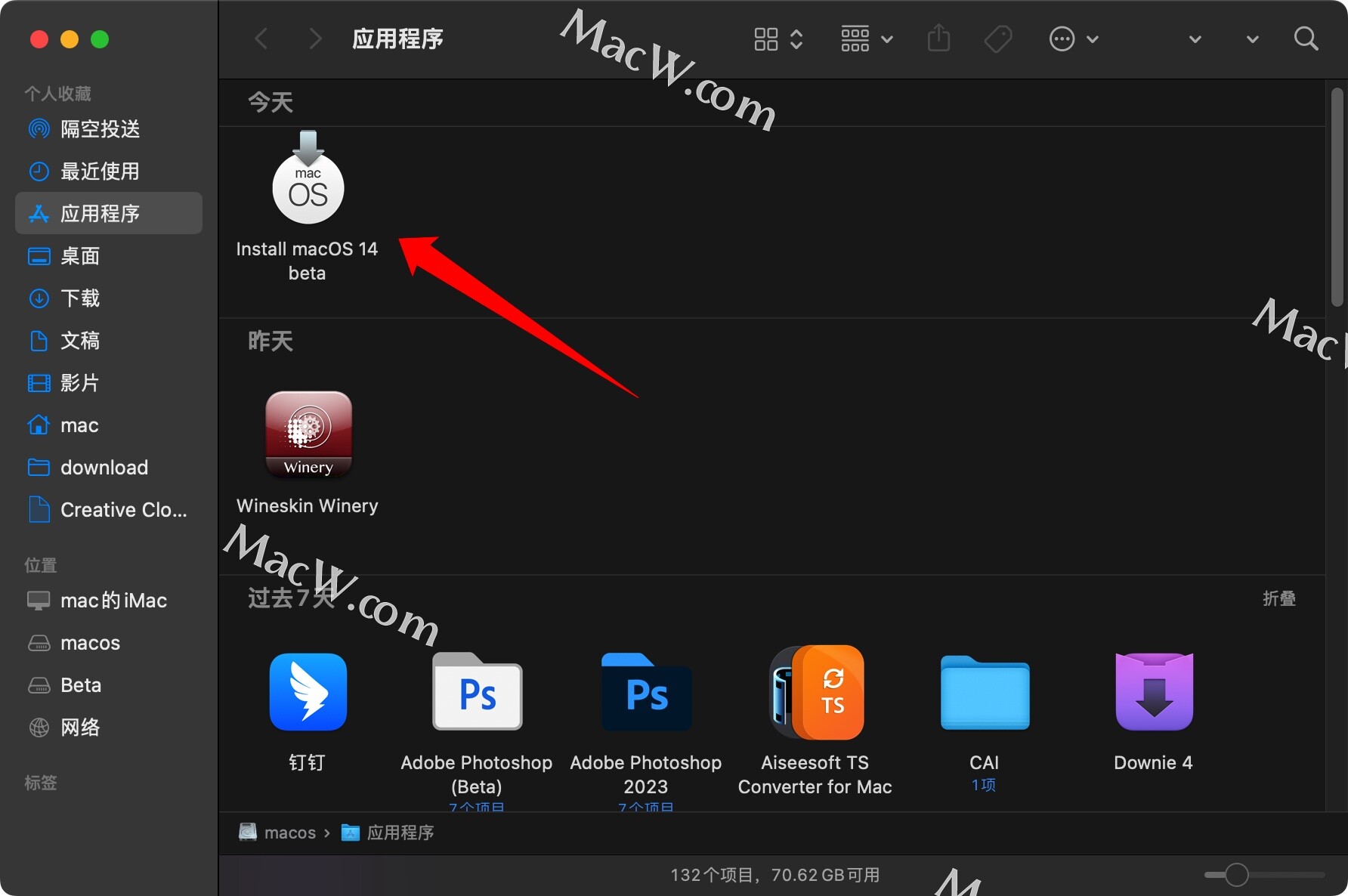
三、安装 Beta 版本系统
等待安装包下载完成后会自动运行,如误操作关闭可在软件更新页面重新点击升级或在应用程序文件夹中找到「Install macOS 14 beta」软件并运行。经历过开始页面、同意协议后到达选择安装磁盘的页面。
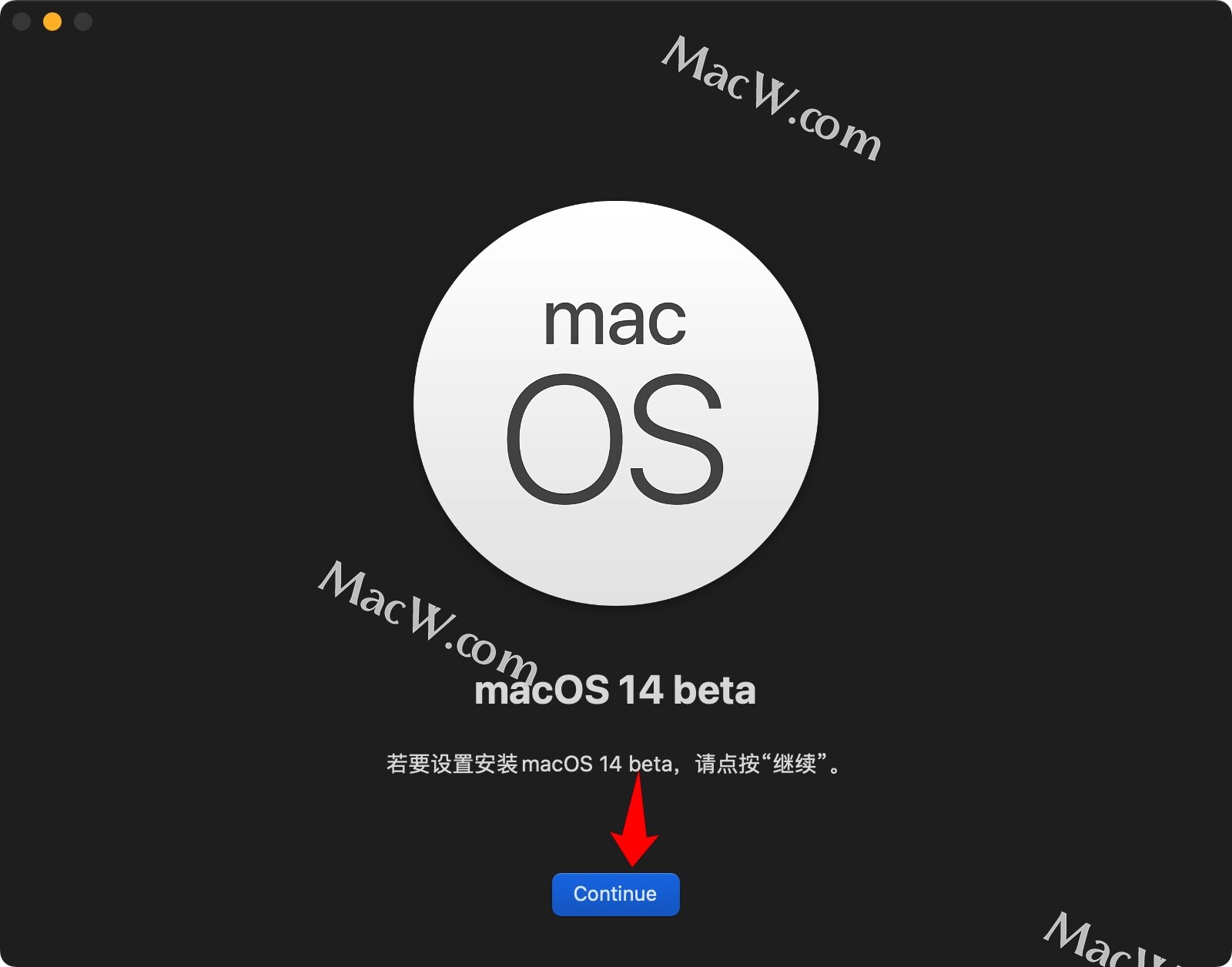
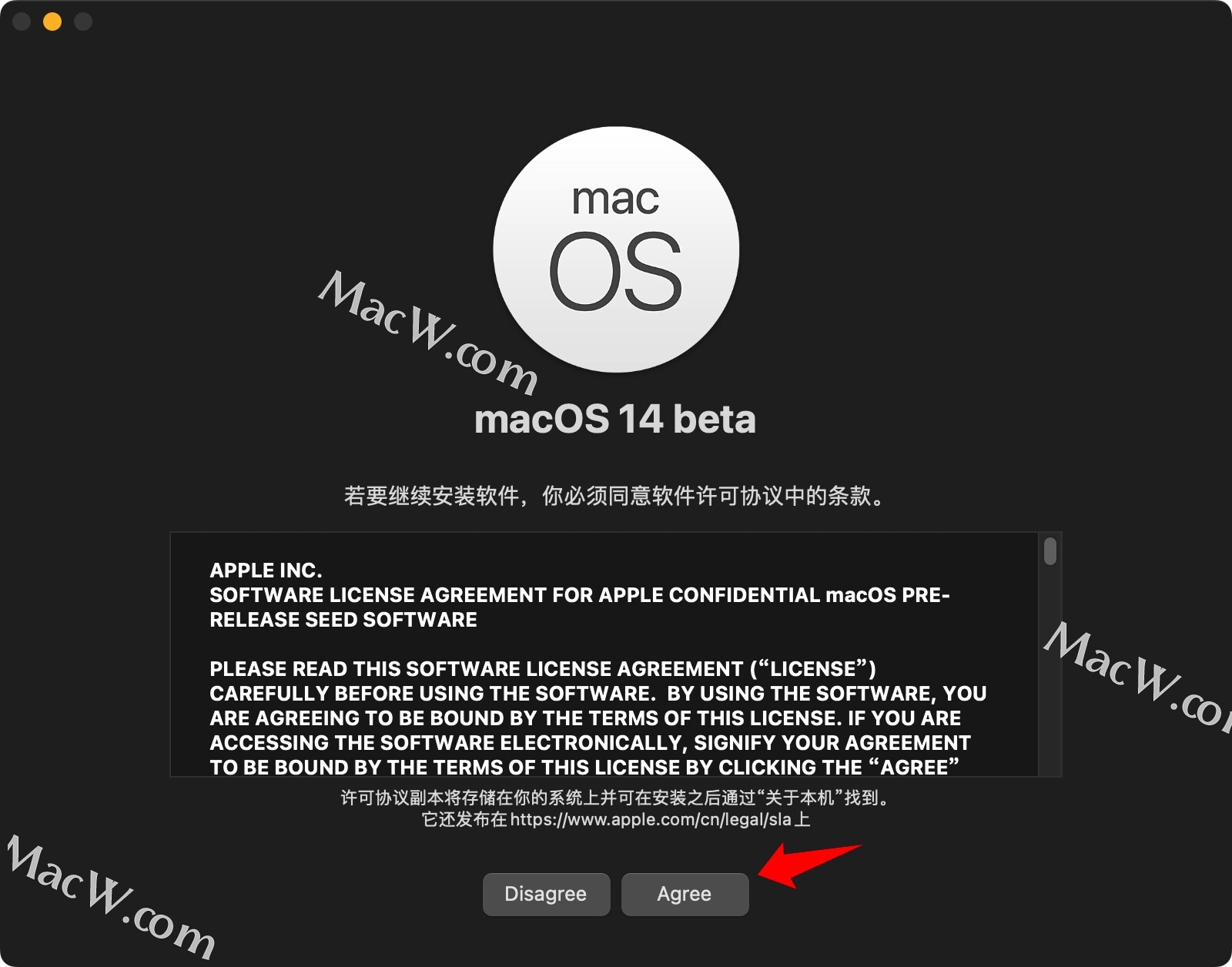
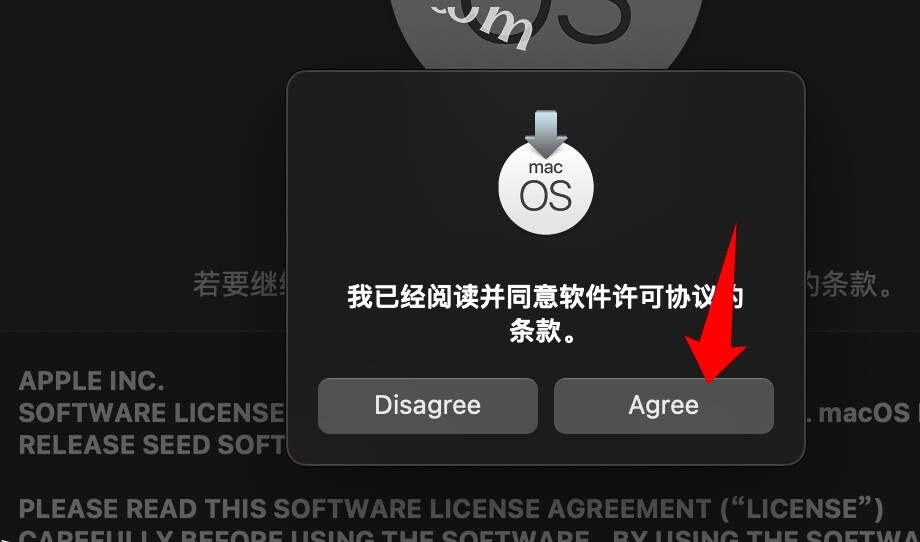
这里选择“显示所有磁盘”
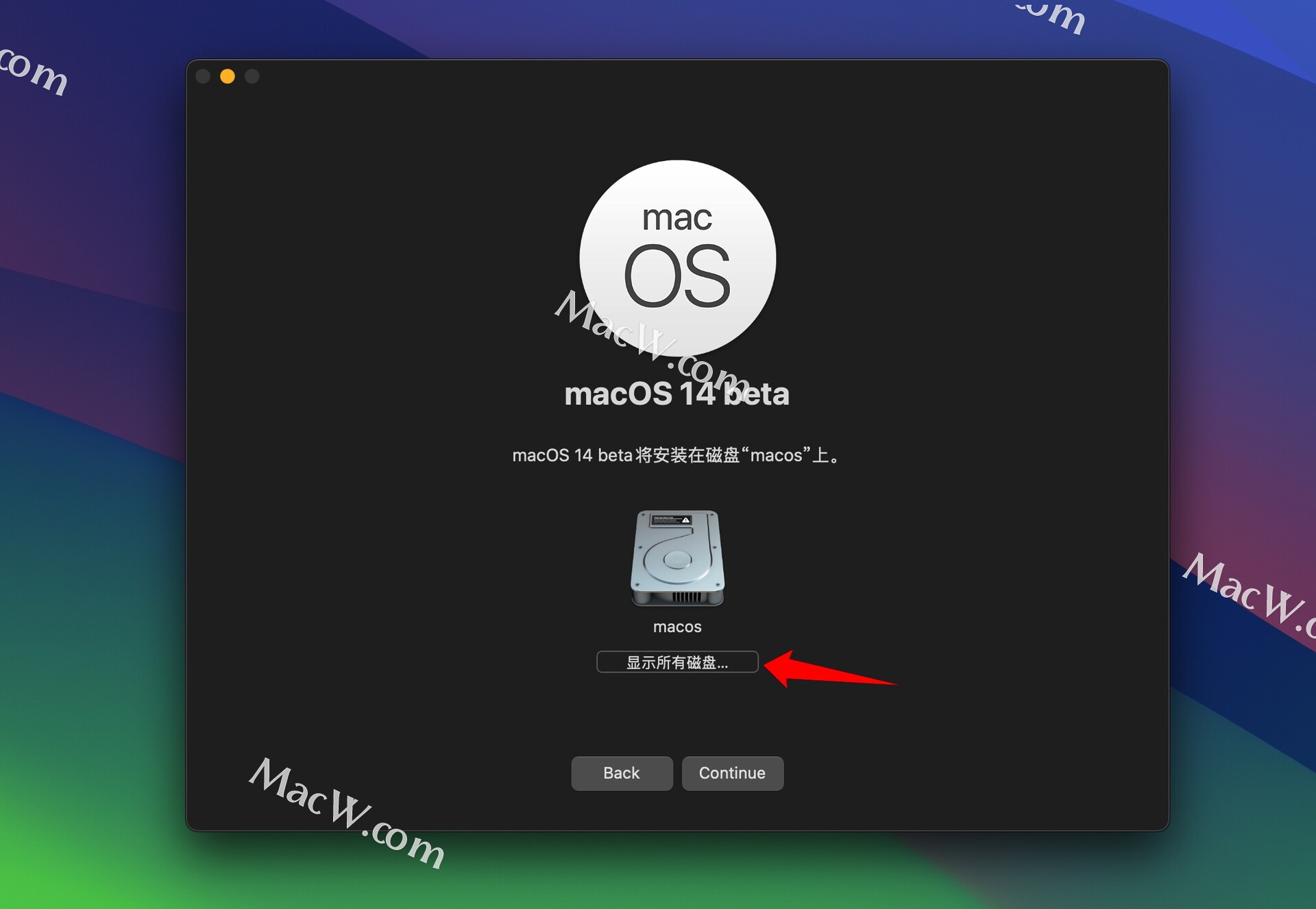
选择你刚刚建的分区安装
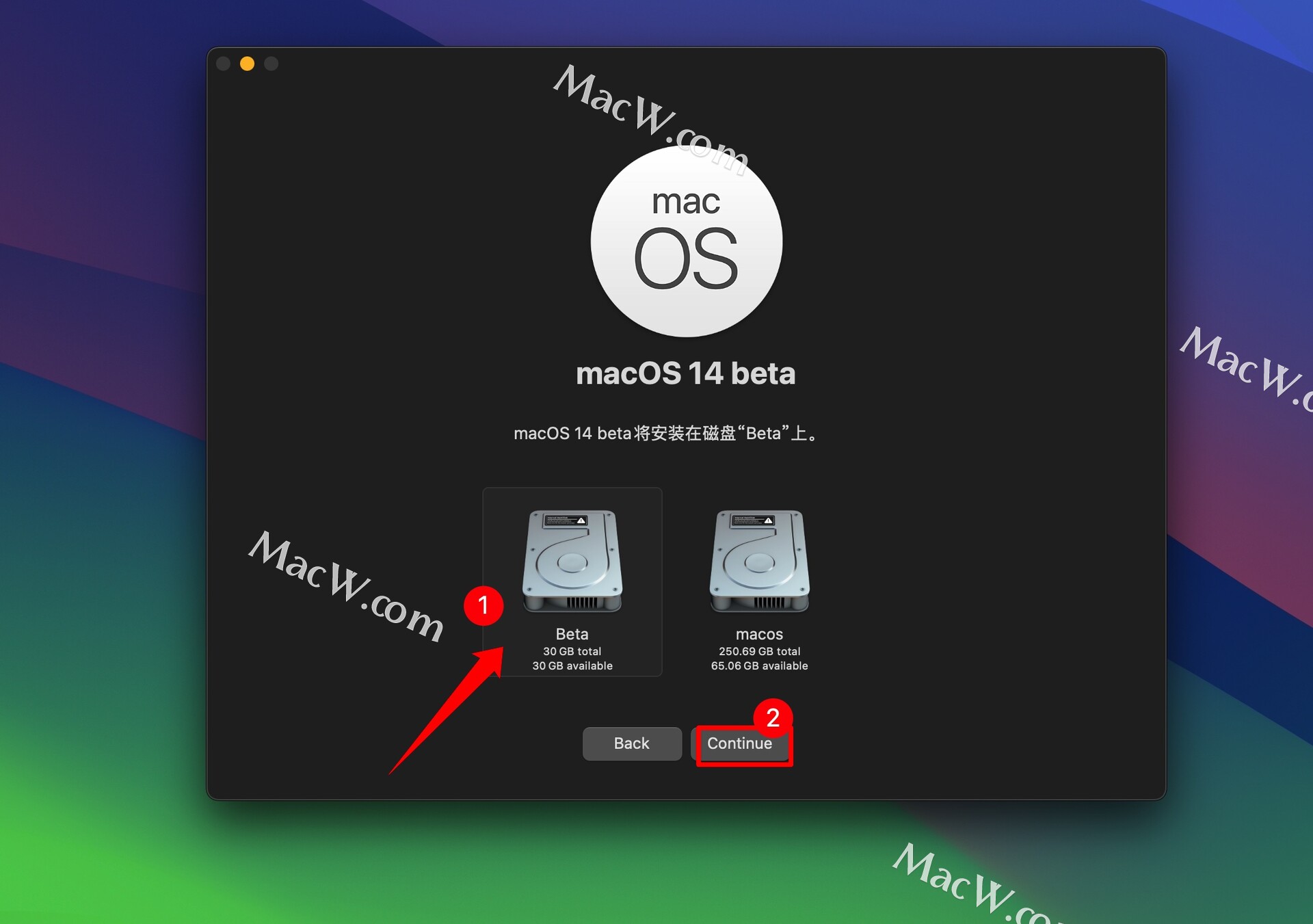
输入开机密码
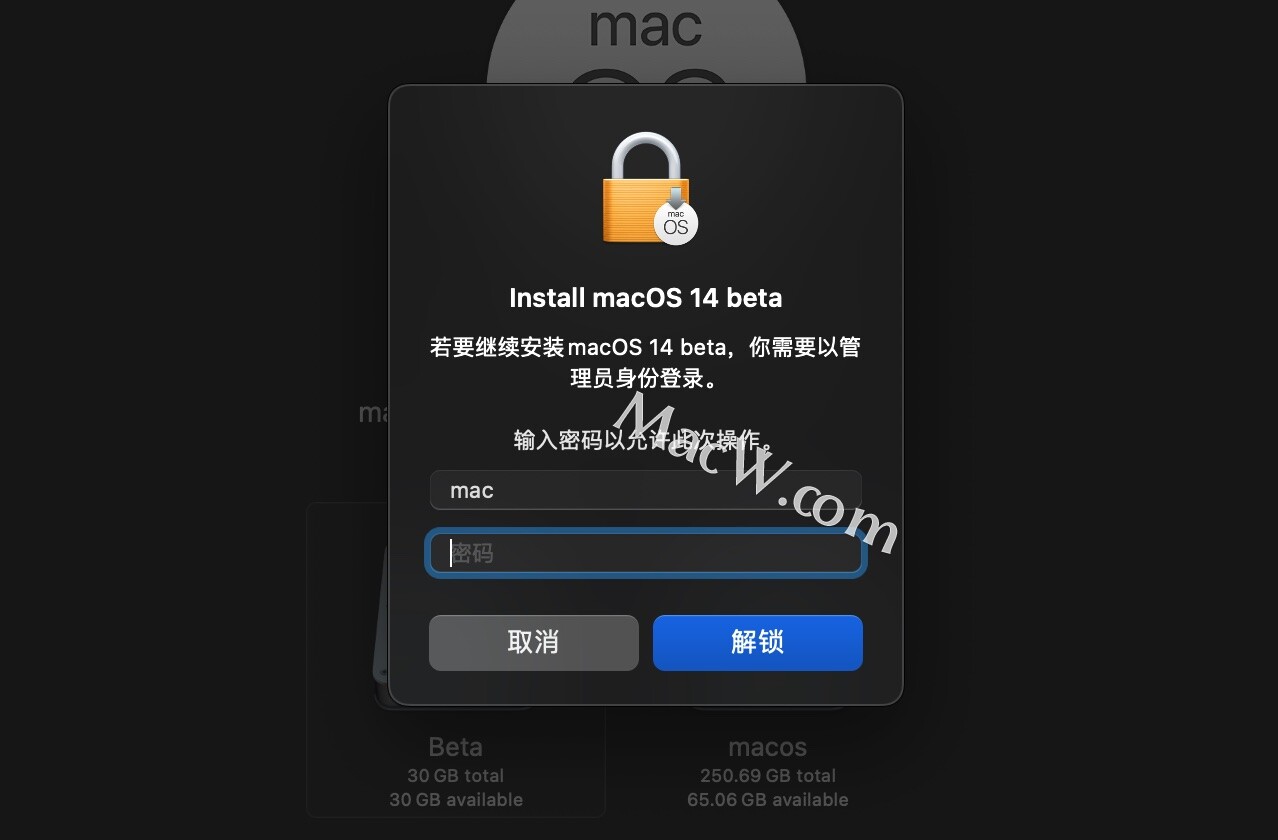
当写入数据完成后,安装程序会提醒重启,这时正常重启即可。
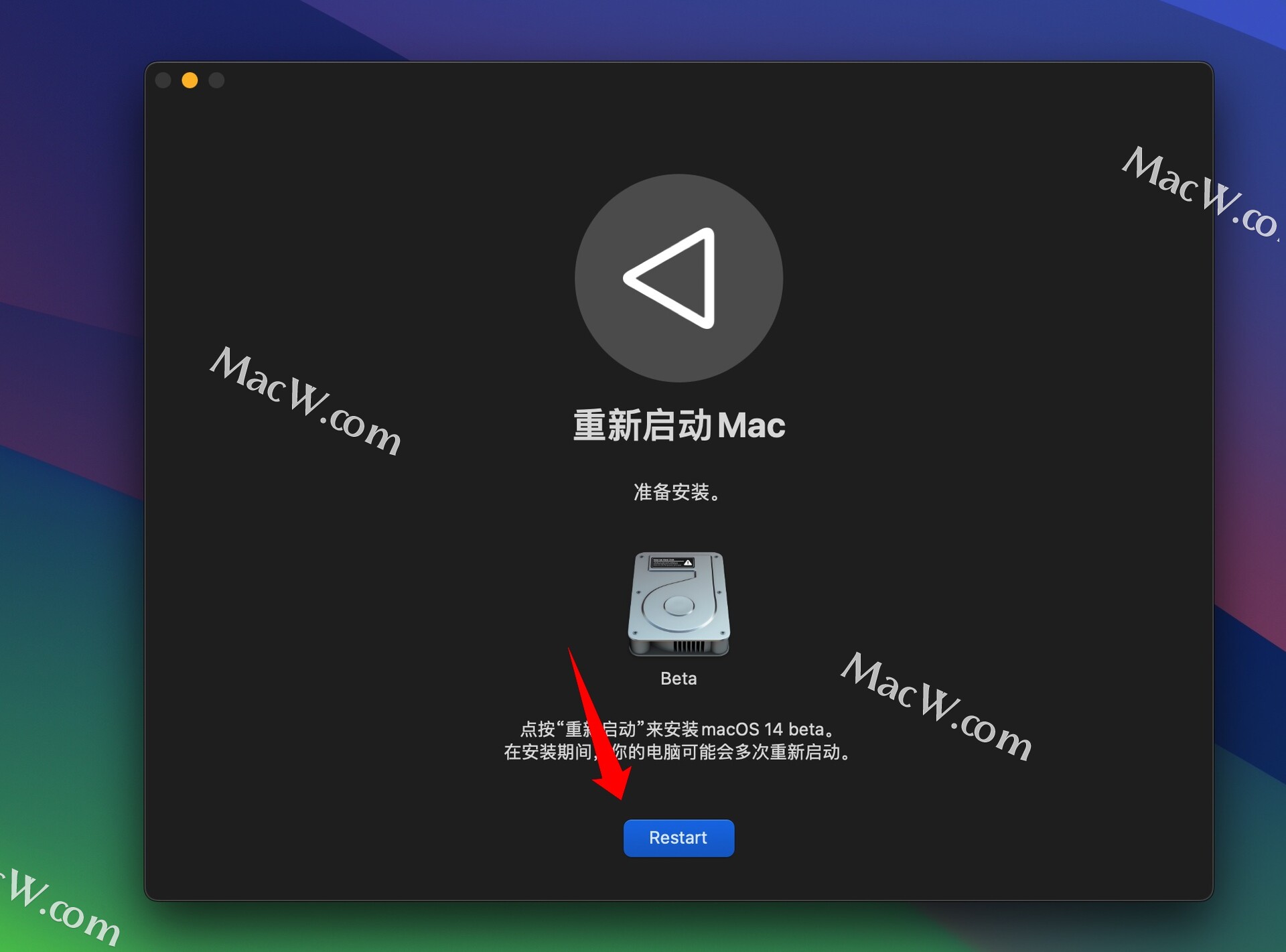
等待安装完成以后即进入了新系统。
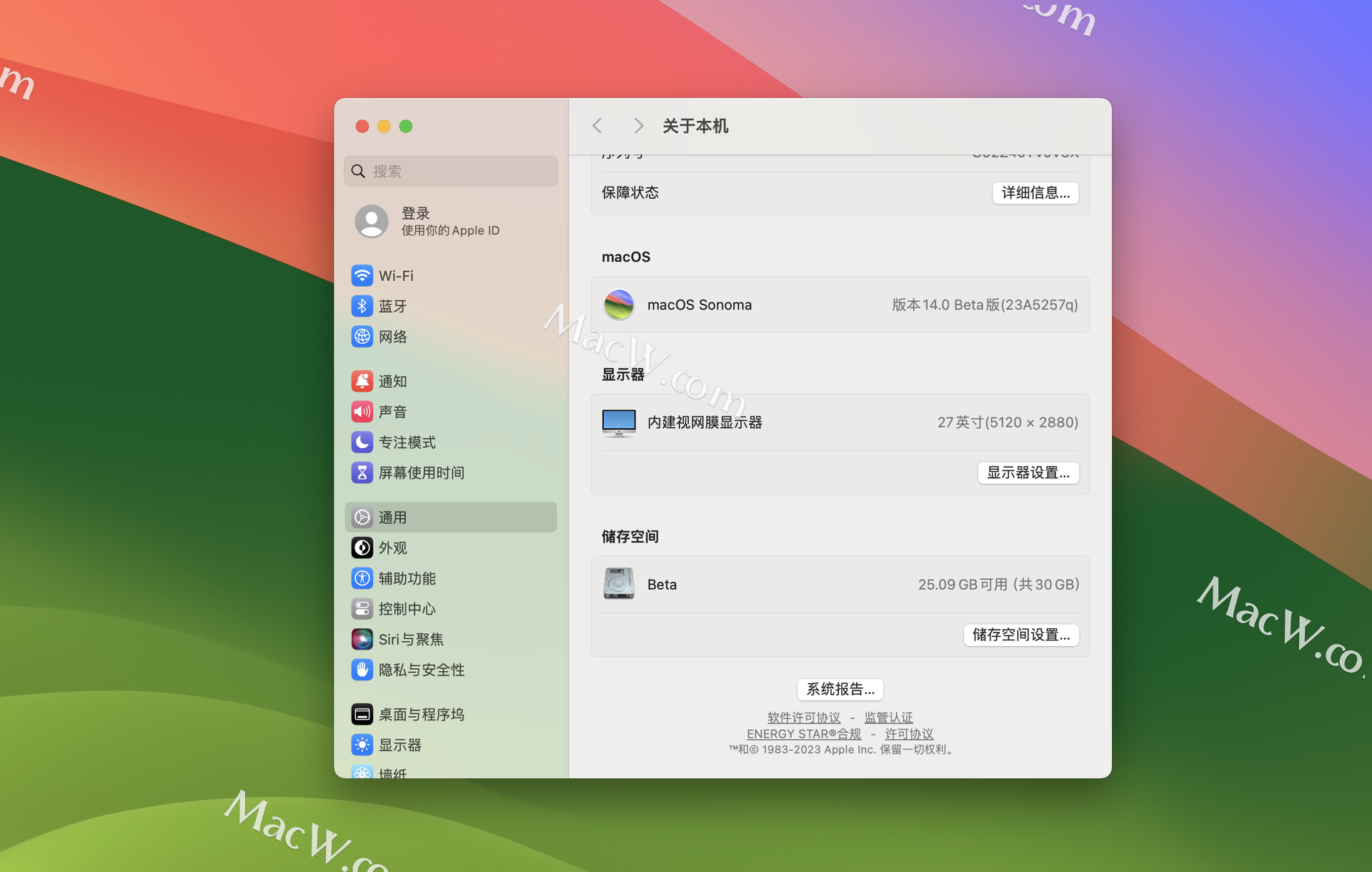
这样两个磁盘的文件是可以相互访问的,应用程序APP打开的
打开访达,这里显示的是两个磁盘,我可以选择以前的系统磁盘,打开里面的应用程序来测试
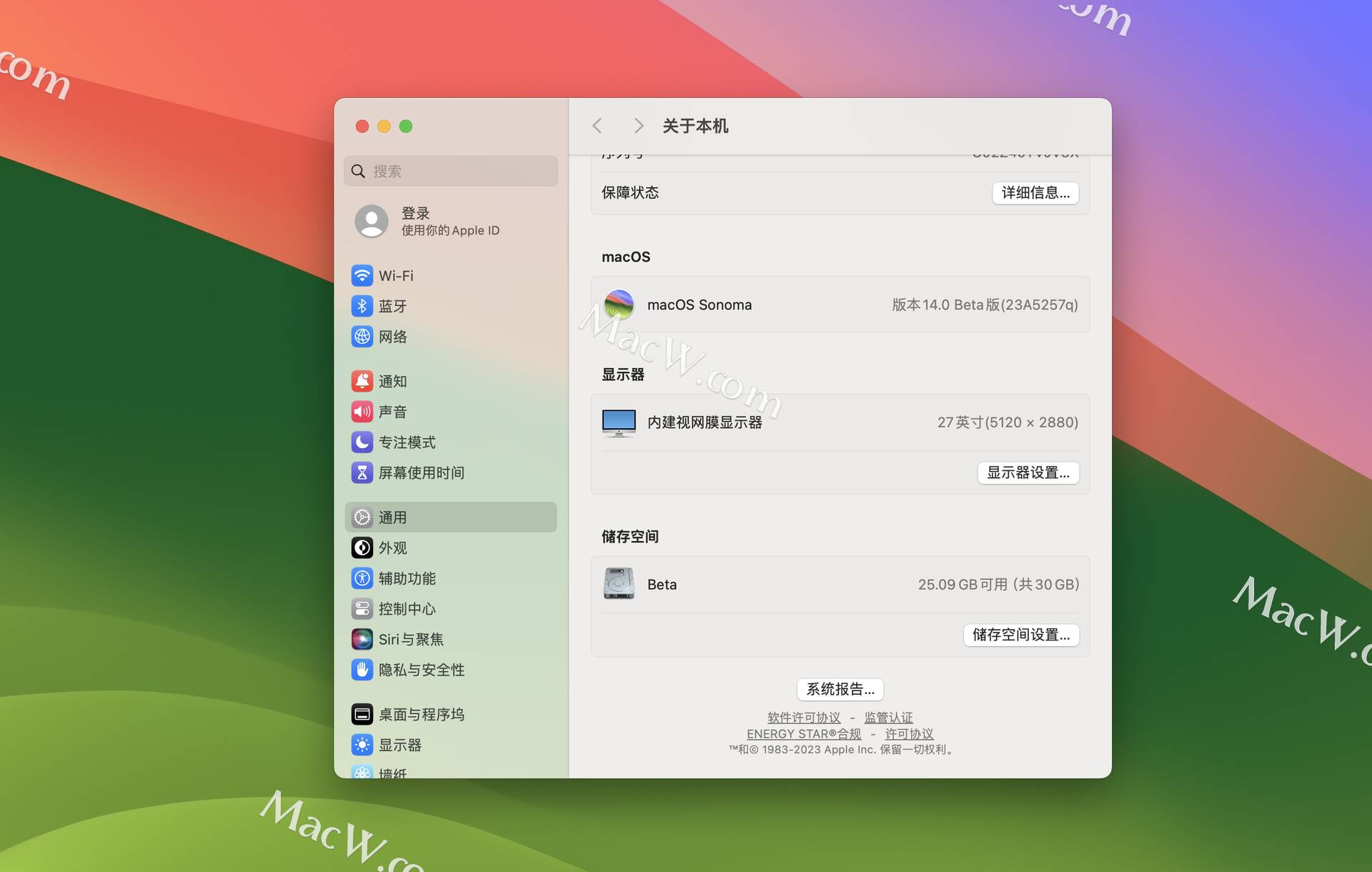
如何两个系统切换,
1、首先进入Mac OS系统,找到并打开“系统偏好设置”。
2、macOS 13 Ventura Beta系统里,在“系统偏好设置”中——通用,启动磁盘
在启动磁盘窗口中,可以看到当前有二个可以启动的系统。这里选择需要启动的系统,点击“重新启动”按钮,即可进入你设置的系统并设置为默认系统。
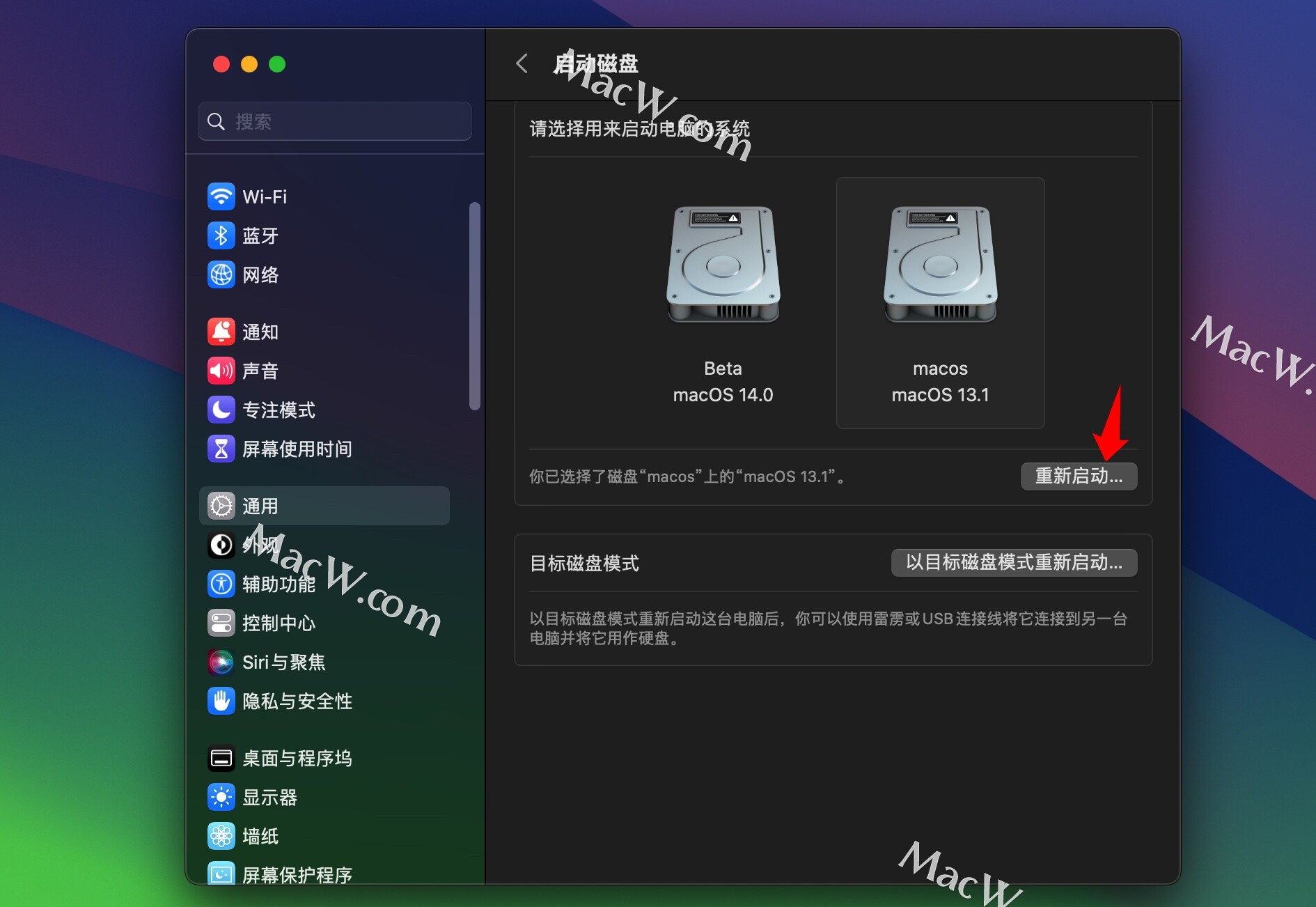
看一下macOS 14 Sonoma的新功能
新版 macOS 和 iPadOS 一样,支持了可交互式的小组件,而且小组件现在可放置于桌面。
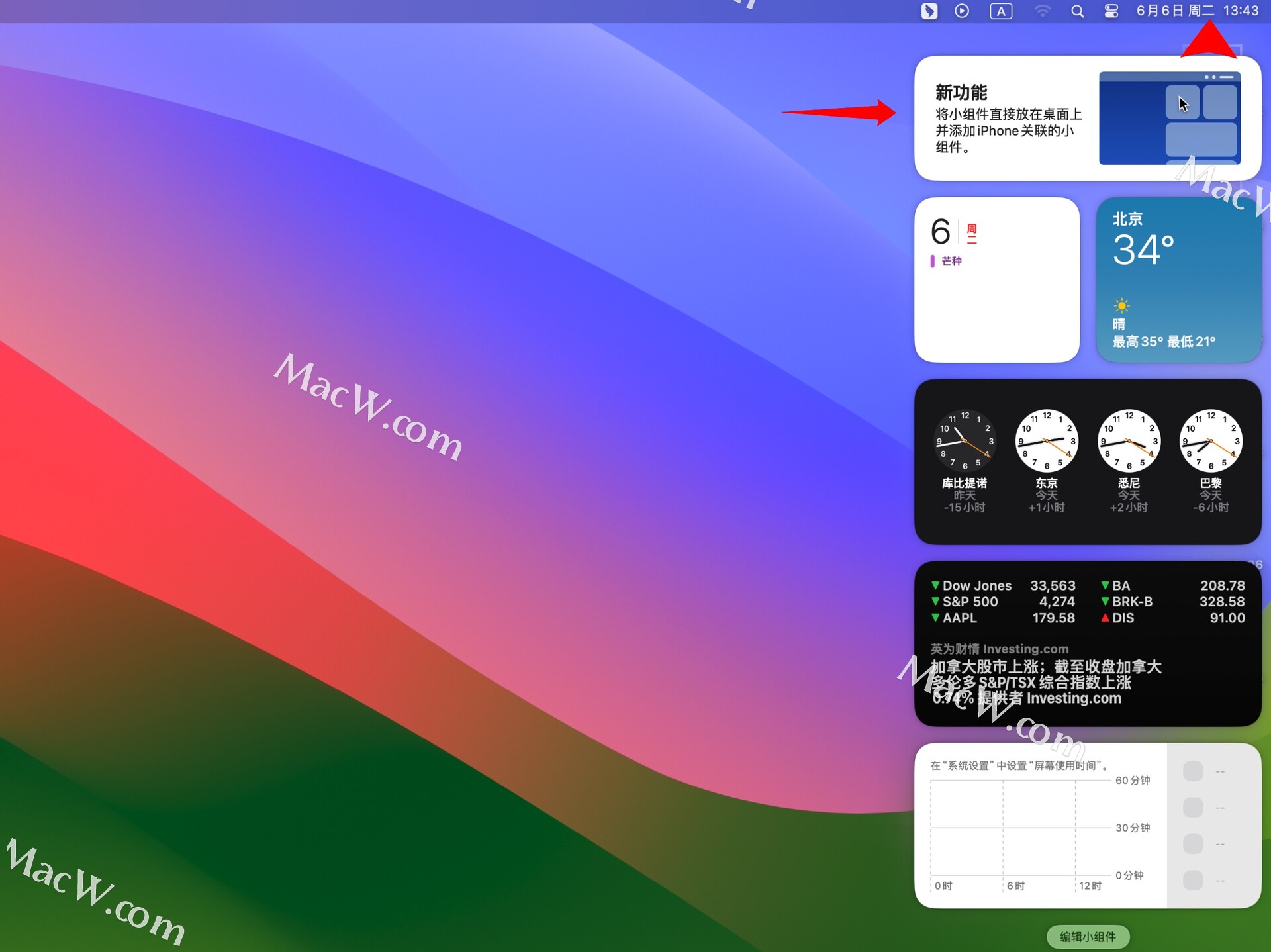
这时候 下面就弹出来了小组件的选择,点加号,可以添加到控制中心
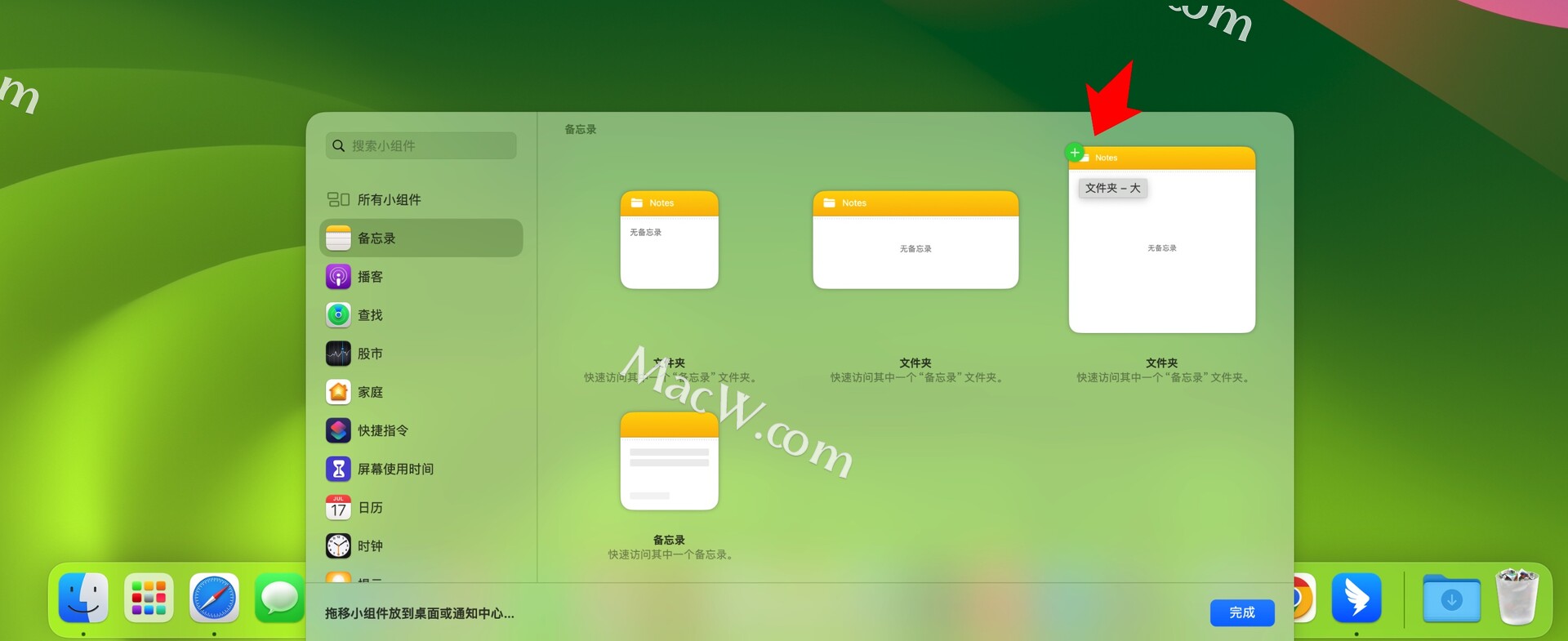
也可以把小组件拖到桌面
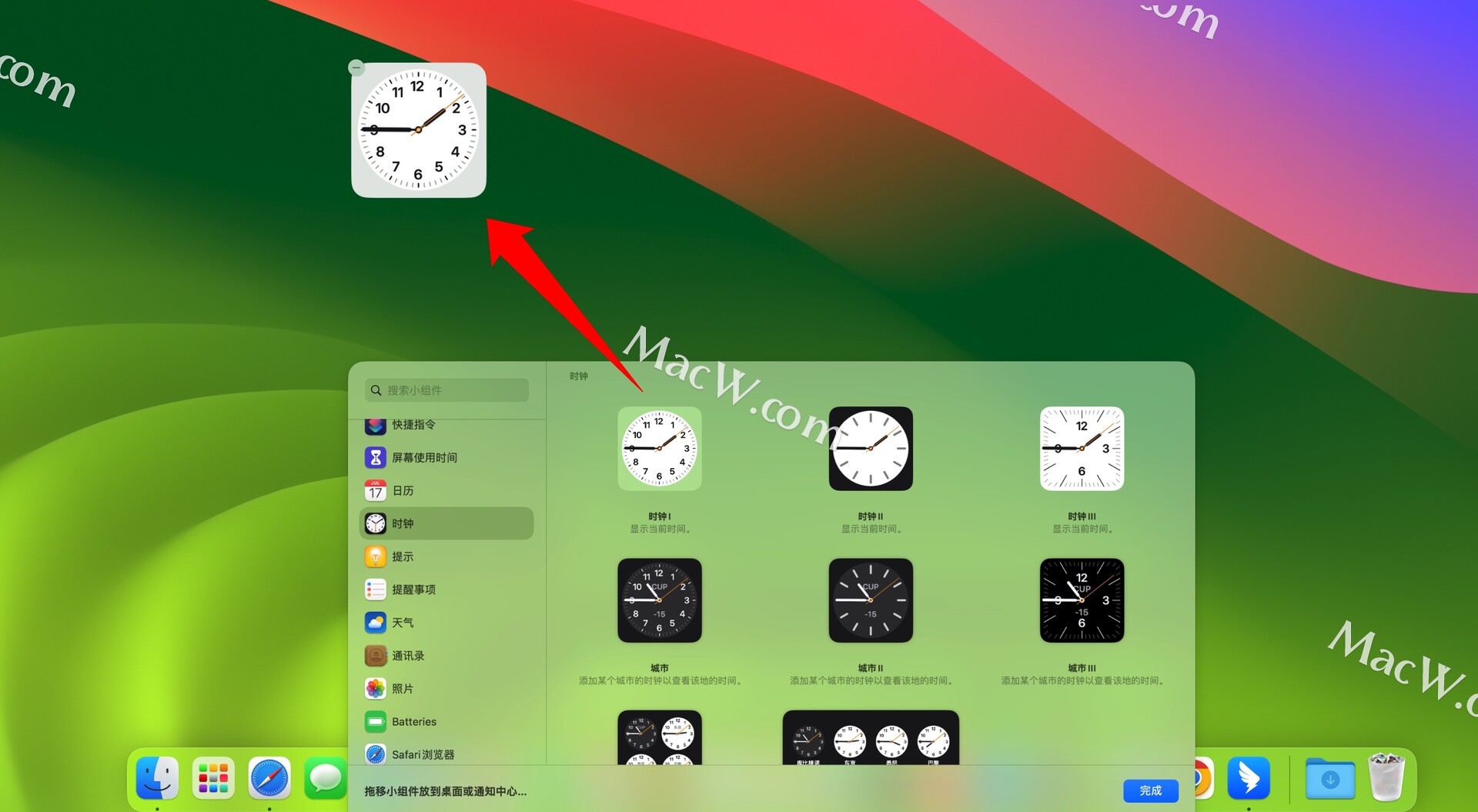
以上就是为Mac新增一个系统,macOS 14 Sonoma Beta 测试版体验,不影响主力系统的全部内容了,希望对你有所帮助。
相关文章
如何在 Mac 上更改墙纸
以下是更改 Mac 桌面背景图像的方法。您可以选择自己的照片或从 Apple 提供的各种图片和颜色中进行选择。
浏览:114次更新:2023-06-06
macOS 14 Sonoma Beta安装包,都有那些新功能更新
Apple 在WWDC 2023上揭开了其最新桌面操作系统 macOS 14 的面纱。一如既往,它以另一个加利福尼亚小镇命名——这次是索诺玛,直接来自北加州的葡萄酒之乡。
浏览:196次更新:2023-06-06
苹果 macOS 14 开发者预览版 Beta 5 发布 MacOS14新功能一览
Macw网站像大家带来最新苹果系统——macOS 14 开发者预览版 Beta 5 资源,macOS 14 Sonoma beta5测试版有哪些新的改进?一起随macw小编看看吧!需要的体验新功能的朋友可以点击下方链接下载哦!
浏览:284次更新:2023-08-09
